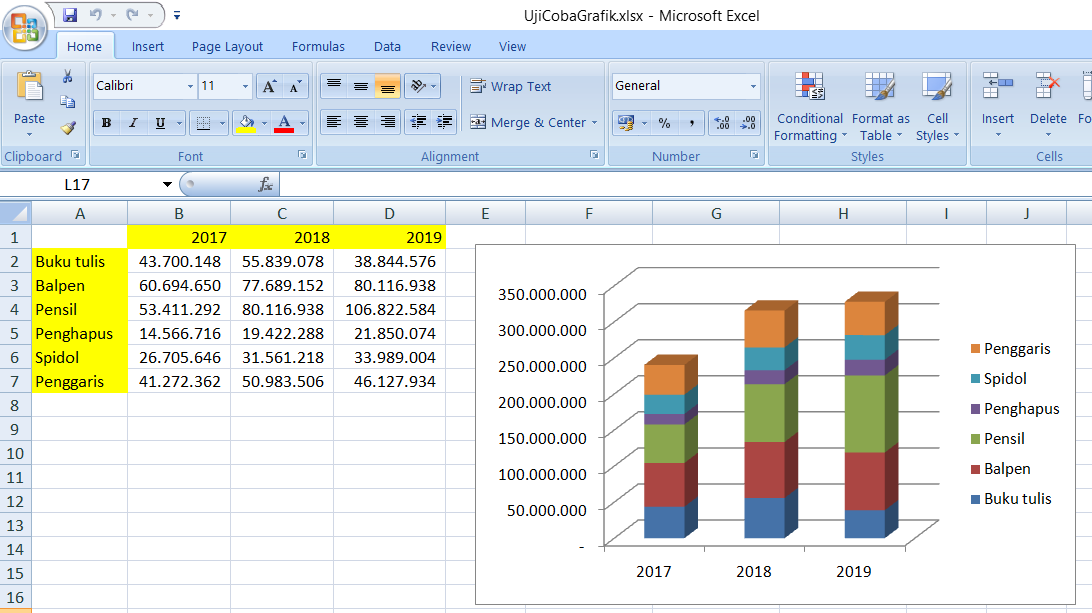Microsoft Excel merupakan sebuah program aplikasi pengolah data berupa lembar kerja, sel atau tabel yang disusun dalam baris dan kolom serta banyak digunakan dalam pengolahan data. Program aplikasi ini biasa digunakan untuk kegiatan akuntansi, perbankan, kepegawaian, maupun kegiatan-kegiatan kantor lainnya. Ada begitu banyak fitur yang terdapat pada Microsoft Excel, dan pada kesempatan kali ini kita akan membahas secara khusus mengenai cara memodifikasi tampilan grafik pada Microsoft Excel.
Cara Memodifikasi Tampilan Grafik pada Microsoft Excel
Tampilan grafik pada Microsoft Excel dapat diubah sesuai dengan kebutuhan dengan memodifikasi bentuk grafik, menambahkan keterangan data, mengubah warna, serta mengubah jenis objek pada grafik tersebut. Cara memodifikasi tampilan grafik pada Microsoft Excel adalah sebagai berikut:
1. Mengubah Jenis Grafik
Jenis grafik pada Microsoft Excel dapat diubah sesuai dengan kebutuhan. Microsoft Excel menyediakan berbagai jenis grafik, seperti grafik batang, grafik garis, grafik lingkaran, grafik area, dan lain sebagainya. Berikut adalah langkah-langkah untuk mengubah jenis grafik:
- Pilih grafik yang ingin diubah jenisnya.
- Klik kanan pada grafik dan pilih Change Chart Type.
- Pilih jenis grafik yang diinginkan dan klik OK.
Dengan mengubah jenis grafik ini, kita bisa menentukan grafik mana yang paling sesuai dengan data yang akan disajikan, sehingga tampilan grafik menjadi lebih mudah dipahami.
2. Menambahkan Keterangan Data
Keterangan data pada grafik sangat penting untuk membantu pembaca memahami informasi yang disajikan. Keterangan data pada grafik dapat berupa judul, label sumbu, dan legend. Berikut adalah cara menambahkan keterangan data pada grafik:
- Klik grafik yang ingin ditambahkan keterangan.
- Klik Chart Elements pada toolbar.
- Pilih keterangan data yang ingin ditambahkan, seperti Title, Axes, atau Legend.
- Ikuti petunjuk yang muncul pada layar untuk menambahkan keterangan data.
Dengan menambahkan keterangan data pada grafik, pembaca dapat dengan mudah memahami data yang ingin disajikan dan kejelasan informasi yang diberikan akan terjamin.
3. Mengubah Warna Grafik
Warna pada grafik dapat diciptakan dengan mudah pada Microsoft Excel. Warna yang digunakan pada grafik dapat memperjelas data dan membantu pembaca memahami lebih baik. Berikut cara mengubah warna grafik:
- Pilih grafik yang ingin diubah warnanya.
- Klik kanan pada grafik dan pilih Format Data Series.
- Pilih Fill dan pilih warna yang diinginkan.
- Atur transparansi dan efek bayangan jika diperlukan.
Dengan mengubah warna pada grafik, kesan data yang disajikan akan menjadi lebih menarik dan lebih mudah dipahami oleh pembaca.
4. Mengubah Bentuk Grafik
Bentuk grafik pada Microsoft Excel dapat diubah sesuai dengan kebutuhan. Microsoft Excel menyediakan berbagai bentuk grafik, seperti grafik segiempat, grafik lingkaran, grafik elips, dan lain sebagainya. Berikut cara mengubah bentuk grafik:
- Pilih grafik yang ingin diubah bentuknya.
- Klik kanan pada grafik dan pilih Format Object.
- Pilih Properties dan pilih bentuk yang diinginkan.
- Atur dimensi dan efek bayangan jika diperlukan.
Dengan mengubah bentuk pada grafik, tampilan grafik menjadi lebih menarik dan informasi yang disajikan lebih mudah dipahami oleh pembaca.
Gambar pada Microsoft Excel
Cara Menambahkan Gambar pada Microsoft Excel
Microsoft Excel juga memiliki fitur untuk menambahkan gambar pada lembar kerja. Dengan menambahkan gambar pada lembar kerja Microsoft Excel, tampilan lembar kerja menjadi lebih menarik dan informasi yang disampaikan menjadi lebih mudah dipahami. Berikut adalah cara menambahkan gambar pada Microsoft Excel:
- Klik insert pada toolbar.
- Pilih gambar yang ingin ditambahkan.
- Atur letak gambar yang diinginkan pada lembar kerja.
Dengan menambahkan gambar pada lembar kerja Microsoft Excel, pembacaan informasi pada lembar kerja menjadi lebih mudah dan menarik.
FAQ
1. Bagaimana cara menggunakan rumus IF pada Microsoft Excel?
Rumus IF pada Microsoft Excel adalah salah satu rumus yang sangat sering digunakan dalam pengolahan data. Rumus ini tergolong rumus logika dan mudah untuk dipahami. Berikut adalah langkah-langkah penggunaan rumus IF pada Microsoft Excel:
- Pilih sel tempat rumus IF akan ditulis.
- Tulis rumus IF dengan mengetikan “IF” diikuti dengan tanda kurung buka “(“.
- Tulis kondisi yang ingin diuji dalam tanda kurung, misal: B2>10.
- Tambahkan tanda koma “,” dan isikan nilai yang akan muncul jika kondisi bernilai benar.
- Tambahkan tanda koma “,” dan isikan nilai yang akan muncul jika kondisi bernilai salah.
- Tutup tanda kurung “)” dan tekan enter.
Jadi, rumus IF ini berfungsi sebagai pengecekan yang akan menghasilkan nilai TRUE atau FALSE dan jika dalam kondisi bernilai TRUE maka akan muncul nilai keputusan yang ada di argumen kedua. Jika kondisi bernilai FALSE maka nilai keputusan yang muncul adalah yang tertulis di argumen ketiga.
2. Bagaimana cara membuat grafik pada Microsoft Excel?
Microsoft Excel mempunyai banyak jenis grafik yang dapat Anda gunakan untuk memperjelas dan menyajikan informasi dengan cara yang berbeda-beda. Berikut adalah langkah-langkah untuk membuat grafik pada Microsoft Excel:
- Pilih data yang ingin anda jadikan grafik.
- Klik insert pada toolbar.
- Pilih jenis grafik yang diinginkan pada menu Chart.
- Atur grafik dengan cara memilih Chart Design yang terdapat pada top toolbar dan berikan keterangan data pada grafik sesuai kebutuhan.
Membuat grafik pada Microsoft Excel adalah sangat mudah dan cepat, dengan langkah-langkah diatas. Grafik ini sangat berguna dalam menyajikan informasi dalam bentuk yang bervariasi untuk memperjelas data dan memudahkan pembaca untuk memahami informasi yang disajikan.
Video Tutorial: Cara Memodifikasi Tampilan Grafik pada Microsoft Excel
Dalam video tutorial ini, kita akan belajar cara memodifikasi tampilan grafik pada Excel dari dasar hingga mahir. Dengan menonton video ini, Anda akan lebih mudah memahami cara memodifikasi tampilan grafik pada Microsoft Excel dengan lebih praktis.
Demikianlah pembahasan mengenai cara memodifikasi tampilan grafik pada Microsoft Excel. Dengan menguasai teknik-teknik di atas, Anda akan lebih mudah dan cepat dalam membuat laporan atau presentasi dengan tampilan grafik yang menarik dan mudah dipahami. Selamat mencoba!
If you are looking for Rumus Keterangan Pada Microsoft Excel – Brain you’ve came to the right page. We have 5 Images about Rumus Keterangan Pada Microsoft Excel – Brain like Rumus Keterangan Pada Microsoft Excel – Brain, Mudahnya Cara Membuat Grafik Di Excel and also Mudahnya Cara Membuat Grafik Di Excel. Here it is:
Rumus Keterangan Pada Microsoft Excel – Brain
bertigamas.github.io
Mudahnya Cara Membuat Grafik Di Excel
teknologiterbaru.id
excel membuat ms tabel
Formula Bar Pada Excel – Pametno
pametno21.blogspot.com
excel fungsinya serta menampilkan
Cara Memodifikasi Tampilan Grafik Pada Microsoft Excel – Niguru Indonesia
www.niguru.com
grafik tampilan memodifikasi klik kosong sembarang kanan
Rumus If Untuk Rentang Nilai – Excel Dan Rumus Microsoft Excel
excelcorp.blogspot.com
nilai rentang rumus excel angka menghitung
Cara memodifikasi tampilan grafik pada microsoft excel. Mudahnya cara membuat grafik di excel. Excel membuat ms tabel