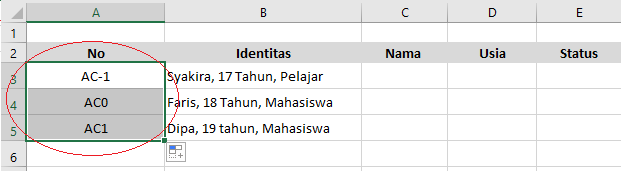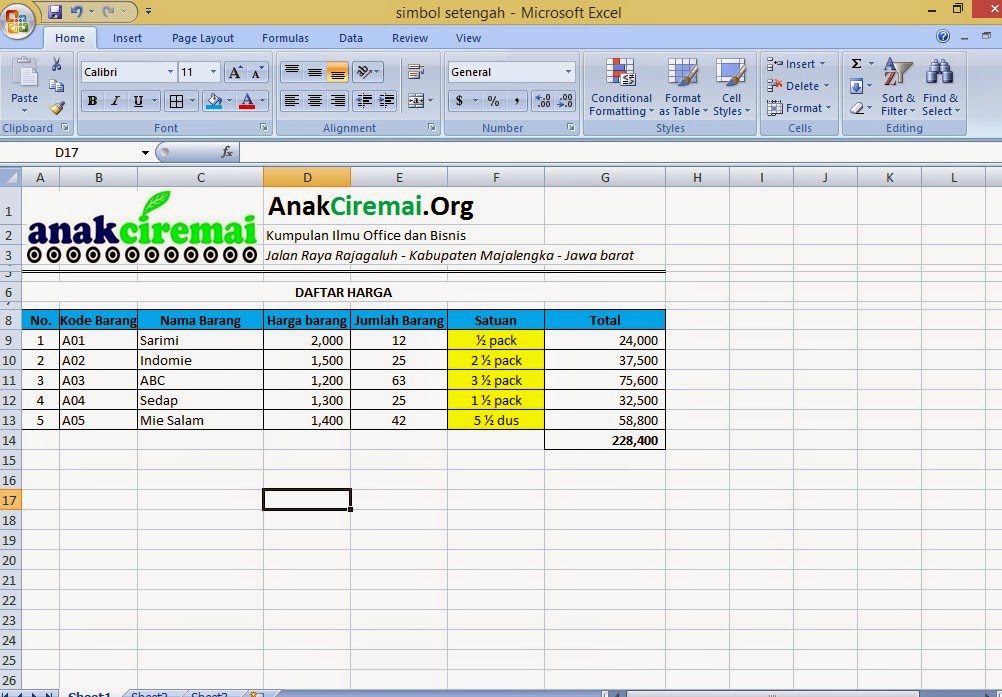Microsoft Excel adalah salah satu perangkat lunak spreadsheet yang paling populer digunakan di seluruh dunia. Mungkin sebagian dari Anda sudah mempelajari Excel sejak sekolah dan tetap menggunakannya di tempat kerja, namun bagaimana dengan cara membuat kombinasi huruf dan angka acak? Atau bagaimana dengan cara membuat nomor urut tanpa harus mengetik satu per satu? Mari kita bahas bersama!
Cara Cepat Membuat Nomor Urut pada Microsoft Excel
Misalnya Anda ingin membuat nomor urut dari 1 sampai 10, cara yang paling umum dilakukan adalah mengetikkan satu per satu di cel tertentu. Namun, ini tentu saja memakan waktu dan melelahkan. Excel memiliki fitur untuk membuat nomor urut secara otomatis dengan menggunakan function seperti ROW() atau SEQUENCE().
Function ROW() digunakan untuk mengembalikan angka baris dari sel yang dipilih. Misalnya, Anda ingin menuliskan nomor urut di kolom pertama, mulai dari baris pertama (A1) sampai baris kesepuluh (A10), maka Anda dapat menggunakan rumus berikut:
=ROW()-ROW($A$1)+1Penjelasan dari rumus tersebut adalah:
ROW()mengembalikan angka baris dari sel yang dipilih.ROW($A$1)mengembalikan angka baris dari sel awal yaitu A1.-digunakan untuk mengurangi hasil dariROW()dengan hasil dariROW($A$1).+1digunakan untuk menambahkan satu angka pada akhir rumus sehingga nomor urut dimulai dari 1.
Hasil dari rumus tersebut adalah:
Anda dapat menyesuaikan rumus tersebut dengan mengubah bagian $A$1 dengan sel yang sesuai. Misalnya, jika ingin menuliskan nomor urut di kolom kedua, jangan lupa untuk mengubah ROW() dengan kolom yang dipilih seperti COLUMN().
Selain menggunakan function ROW(), Anda juga dapat menggunakan function SEQUENCE() untuk membuat nomor urut. Function ini memungkinkan Anda untuk membuat serangkaian angka secara otomatis dengan memasukkan nilai awal, nilai akhir, dan durasi antara nilai
=SEQUENCE(10,1,1,1)Penjelasan dari rumus tersebut adalah:
10adalah jumlah baris yang ingin diberi nomor urut.1adalah jumlah kolom yang ingin diberi nomor urut.1adalah nilai awal untuk nomor urut.1adalah increment atau durasi antara nilai, yaitu bertambah satu setiap kali nomor urut dikembalikan.
Hasil dari rumus tersebut adalah sama seperti sebelumnya:
Cara Membuat Huruf Acak di Excel
Mungkin Anda pernah melihat dokumen atau laporan yang menggunakan huruf acak untuk membuat barcode atau nomor seri. Namun, bagaimana cara membuat huruf acak di Excel?
Pertama, buatlah daftar huruf atau karakter yang ingin digunakan di kolom tertentu. Misalnya, Anda ingin menggunakan huruf A, B, C, D, dan E. Ketikkan huruf tersebut di kolom yang kosong dan lengkapilah seluruh baris dengan menekan tombol Ctrl + D untuk menyalin formulasi ke seluruh baris.
Setelah Anda selesai membuat daftar huruf, buatlah kolom baru dan operator RANDBETWEEN(). Misalnya, Anda ingin mengacak lima huruf dari daftar yang sudah disiapkan. Rumusnya adalah:
=INDEX($A$1:$A$5,RANDBETWEEN(1,5))Penjelasan dari rumus tersebut adalah:
INDEX($A$1:$A$5,mengambil nilai dari daftar huruf.RANDBETWEEN(1,5)menghasilkan angka acak dari 1 sampai 5 untuk menentukan baris yang akan diambil.
Hasil dari rumus tersebut akan menghasilkan satu huruf acak dari daftar yang sudah disiapkan:
Jika Anda ingin mengacak beberapa huruf sekaligus, Anda dapat menyalin rumus tersebut ke seluruh baris yang dibutuhkan. Misalnya, Anda ingin mengacak lima huruf, tulis rumus tersebut di lima sel dan tekan tombol F9 untuk menjalankan kalkulator Excel. Anda akan mendapatkan hasil acak yang baru setiap kali Anda menekan tombol F9.
Cara Membuat Simbol Angka ½ (Setengah) di Microsoft Excel
Seringkali kita perlu menggunakan simbol matematika khusus saat membuat laporan atau presentasi, termasuk simbol setengah. Excel memiliki pilihan simbol khusus yang dapat Anda gunakan, namun simbol setengah tidak terdapat di menu tersebut. Bagaimana caranya?
Untuk membuat simbol setengah, gunakan tombol Alt + 0189 pada keypad (bukan di atas huruf keyboard). Namun, jika Anda tidak memiliki Keypad pada laptop atau PC Anda, ikuti langkah-langkah berikut:
- Masukkan teks “1/2” pada salah satu sel.
- Pilih sel tersebut dan tekan Ctrl + 1 untuk membuka kotak dialog Format Cells.
- Pada tab Number, pilih “Custom” pada kategori.
- Pada kotak “Type”, masukkan rumus berikut:
0" "1\/2"
Hasil dari rumus tersebut adalah:
Silakan memilih simbol yang sesuai dengan kebutuhan Anda di Excel. Namun, perlu diingat bahwa simbol khusus yang digunakan di Excel mungkin tidak dapat dilihat di program lain atau platform online karena perbedaan font dan karakter.
Cara Memisahkan Huruf-Angka Acak di Attribut Tabel ArcGIS
ArcGIS adalah perangkat lunak pemetaan yang sangat populer digunakan oleh pengguna GIS (Geographic Information System). Salah satu fitur ArcGIS adalah Attribute Table, yang memungkinkan pengguna untuk mengelola data spasial dan non-spatial. Namun, kadang-kadang data yang diimpor ke ArcGIS mengandung angka dan huruf yang tidak diinginkan yang sulit dipisahkan secara manual. Bagaimana cara memisahkan huruf-angka acak di Attribut Tabel ArcGIS?
Sebagai contoh, Anda memiliki data berikut:
Anda ingin memisahkan angka dan huruf acak di kolom “Data” ke dalam kolom terpisah “Huruf” dan “Angka”. Caranya adalah:
- Buatlah dua kolom baru yang akan digunakan untuk memisahkan data, misalnya “Huruf” dan “Angka”.
- Di kolom “Huruf”, gunakan rumus berikut:
LEFT([Data],FIND(NUMBER([Data]),[Data])-1). Rumus ini akan mengambil semua karakter sebelum angka pertama. - Di kolom “Angka”, gunakan rumus berikut:
TRIM(RIGHT([Data],LEN([Data])-FIND(NUMBER([Data]),[Data])+1)). Rumus ini akan mengambil semua angka setelah huruf terakhir.
Hasil dari rumus tersebut adalah:
Anda dapat menyesuaikan rumus tersebut dengan mengubah [Data] dengan kolom yang sesuai.
FAQ
1. Apakah saya harus mengetikkan rumus manual setiap kali ingin membuat nomor urut atau huruf acak?
Tidak, Anda dapat menyimpan rumus dalam satu sel atau di sel terpisah, lalu menyalinnya ke seluruh area yang dibutuhkan. Misalnya, jika Anda ingin membuat nomor urut dari 1 sampai 1000, buatlah rumus pada satu sel dan mengetikkan nomor pertama (1). Lalu, salin sel tersebut ke seluruh kolom atau baris yang dibutuhkan.
2. Apakah saya harus mempelajari seluruh function dan rumus di Excel untuk dapat menggunakan program ini?
Tidak, Anda dapat mempelajari beberapa function dan rumus yang umum digunakan untuk kebutuhan tertentu. Excel memiliki banyak fitur yang memungkinkan Anda untuk melakukan tugas-tugas yang kompleks dengan mudah, namun memahami dasar-dasarnya saja sudah cukup untuk penggunaan sehari-hari.
Video YouTube
Berikut adalah video tutorial yang membahas cara membuat huruf acak di Excel:
If you are searching about Cara Memisahkan Huruf-Angka Acak di Attribut Tabel ArcGIS – Lapak GIS you’ve visit to the right page. We have 5 Pics about Cara Memisahkan Huruf-Angka Acak di Attribut Tabel ArcGIS – Lapak GIS like Cara Membuat Kombinasi Huruf Dan Angka Acak Di Excel – Dehaliyah, 5 Cara Cepat Membuat Nomor Urut pada Microsoft Excel – Works Process and also [Panduan Lengkap] Cara Membuat Huruf Acak Di Excel | Dengan Gambar. Read more:
Cara Memisahkan Huruf-Angka Acak Di Attribut Tabel ArcGIS – Lapak GIS
www.lapakgis.com
angka arcgis memisahkan huruf acak attribut tabel antara attribute
5 Cara Cepat Membuat Nomor Urut Pada Microsoft Excel – Works Process
worksprocess.blogspot.com
cara angka huruf cepat urut ganti
Cara Super Cepat Membuat Simbol Angka ½ (Setengah) Di Microsoft Excel
kalam-azhar.blogspot.com
simbol angka setengah satuan tabel azhar kalam kolom perhatikan terdapat
Cara Membuat Kombinasi Huruf Dan Angka Acak Di Excel – Dehaliyah
dehaliyah.com
[Panduan Lengkap] Cara Membuat Huruf Acak Di Excel | Dengan Gambar
lighthandcutcrystal.blogspot.com
cara acak huruf lengkap panduan angka
Cara memisahkan huruf-angka acak di attribut tabel arcgis. Angka arcgis memisahkan huruf acak attribut tabel antara attribute. Cara angka huruf cepat urut ganti