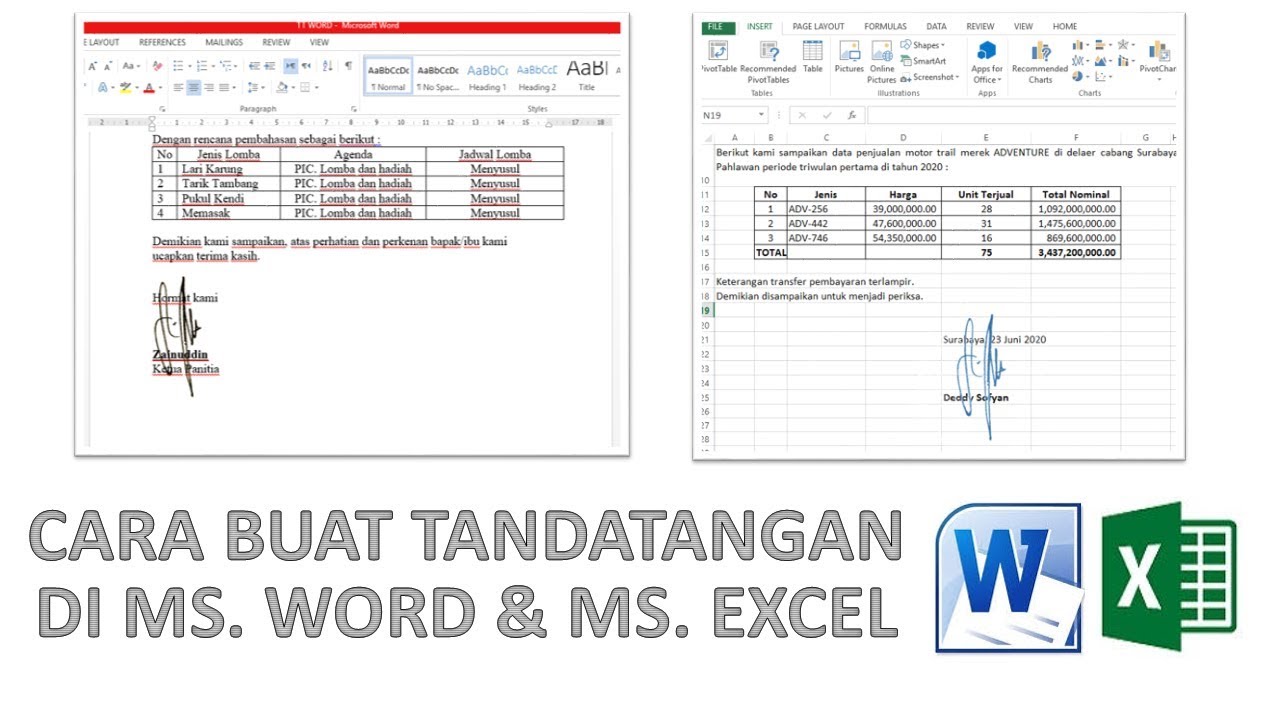Microsoft Excel adalah salah satu program pengolah data yang paling populer di dunia, dan digunakan oleh jutaan orang di seluruh dunia untuk melakukan segala macam kegiatan seperti pengelolaan data, perhitungan keuangan, pembuatan anggaran, dan sebagainya. Namun, salah satu fitur paling penting dari Excel adalah kemampuannya untuk membuat kolom dalam selembar lembar kerja, yang memungkinkan pengguna untuk mengatur data mereka ke dalam baris dan kolom yang lebih mudah untuk dibaca dan diurai.
Cara Membuat Kolom di Excel Beserta Gambarnya
Ada beberapa cara untuk membuat kolom di Excel, tergantung pada kebutuhan pengguna. Berikut ini adalah beberapa cara untuk membuat kolom di Excel beserta gambarnya:
1. Cara membuat kolom secara manual
Untuk membuat kolom secara manual, pengguna dapat mengikuti langkah-langkah berikut:
- Buka lembar kerja Excel yang ingin diatur kolomnya.
- Pilih sel yang ingin dibagi.
- Klik kanan pada sel tersebut, kemudian pilih “Insert” dari menu yang muncul.
- Pilih “Entire Column” pada kotak dialog yang muncul.
- Kolom baru akan ditambahkan ke sebelah kanan kolom yang dipilih.
Berikut adalah contoh gambar untuk cara ini:
2. Cara membuat kolom menggunakan fitur “Format as Table”
Fitur “Format as Table” adalah cara mudah dan cepat untuk membuat kolom dalam selembar lembar kerja Excel. Untuk menggunakan fitur ini, pengguna dapat mengikuti langkah-langkah berikut:
- Buka lembar kerja Excel yang ingin diatur kolomnya.
- Pilih sel yang ingin dibagi.
- Klik pada tab “Home” di menu utama Excel.
- Pilih “Format as Table” dari grup “Styles”.
- Pilih salah satu gaya format tabel yang diinginkan.
- Tabel baru akan muncul dengan kolom yang terpisah secara otomatis.
Berikut adalah contoh gambar untuk cara ini:
Cara Membuat Tabel Tanda Tangan di Excel
Tabel tanda tangan sangat berguna untuk mengorganisir dan memisahkan informasi identitas dari bagian lain dari data. Salah satu cara termudah untuk membuat tabel tanda tangan adalah dengan menggunakan fitur “Insert Table” di menu utama Excel. Berikut ini adalah langkah-langkah untuk membuat tabel tanda tangan:
- Buka lembar kerja Excel.
- Letakkan kursor pada sel di mana tabel harus diletakkan.
- Pilih tab “Insert” di menu utama Excel.
- Pilih “Table” dari grup “Tables”.
- Pilih jumlah baris dan kolom yang diinginkan.
- Setelah tabel muncul, masukkan data identitas pada setiap sel.
Berikut adalah contoh gambar untuk cara ini:
Cara TTD di Excel
TTD atau tandatangan digital adalah cara yang aman dan efektif untuk menandai dokumen dalam Excel. Untuk menambahkan TTD ke lembar kerja Excel, pengguna dapat mengikuti langkah-langkah berikut:
- Buka lembar kerja Excel yang ingin ditandatangani.
- Pilih “File” di menu utama, kemudian pilih “Options”.
- Pilih “Customize Ribbon” dari sisi kiri, kemudian pilih “Main Tabs” di sebelah kanan.
- Pilih “Developer” dari daftar tab yang tersedia, kemudian klik “OK”.
- Pilih tab “Developer” di menu utama, kemudian klik “Insert” dari grup “Controls”.
- Pilih setidaknya satu jenis TTD dari kotak dialog “ActiveX Control”, kemudian pilih “OK”.
- Drag dan drop boks kontrol TTD ke lokasi di mana TTD harus ditambahkan ke lembar kerja Excel.
Berikut adalah contoh gambar untuk cara ini:
Cara Buat Tempat TTD di Word
Untuk membuat tempat TTD di Word, pengguna dapat mengikuti langkah-langkah berikut:
- Buka dokumen Word yang ingin ditambahkan tempat TTD.
- Pilih “Insert” di menu utama, kemudian pilih “Signature Line”.
- Isi informasi yang diperlukan pada kotak dialog “Signature Setup”.
- Jika diinginkan, pengguna dapat menambahkan tindakan yang diperlukan setelah TTD ditambahkan.
- Klik “OK” dan tempat TTD akan muncul di dalam dokumen Word.
Berikut adalah contoh gambar untuk cara ini:
FAQ:
1. Apakah Excel dapat digunakan untuk mengelola data keuangan?
Ya, Excel sangat cocok untuk pengelolaan keuangan karena kemampuannya untuk menghitung dan menganalisis data. Dengan Excel, pengguna dapat membuat laporan keuangan yang detail dan visual, serta membuat prediksi keuangan yang akurat.
2. Bagaimana cara mengatur tampilan kolom di Excel?
Untuk mengatur tampilan kolom di Excel, pengguna dapat mengikuti langkah-langkah berikut:
- Pilih kolom atau kolom yang ingin diatur.
- Klik kanan pada bagian header kolom, kemudian pilih “Column Width” dari menu yang muncul.
- Masukkan lebar yang diinginkan, kemudian klik “OK”.
Berikut adalah contoh gambar untuk cara ini: