Di dunia bisnis dan pekerjaan, penggunaan Microsoft Excel menjadi hal yang lazim dilakukan. Namun, masih banyak yang tidak memanfaatkan fitur-fitur di dalam Microsoft Excel, seperti fitur filter, yang dapat memudahkan dalam memilah data. Oleh karena itu, dalam artikel ini akan membahas secara lengkap mengenai cara menggunakan fitur filter di Microsoft Excel.
I. Pengertian Filter di Microsoft Excel
Filter di Microsoft Excel adalah sebuah fitur yang digunakan untuk memfilter atau memilah data berdasarkan kriteria tertentu. Dengan adanya fitur ini, kita bisa memilah data dengan mudah dan cepat tanpa harus melakukan pengurutan atau penyaringan data secara manual.
II. Cara Memfilter Data di Microsoft Excel
Berikut adalah cara memfilter data di Microsoft Excel:
1. Belajar Cara Menggunakan AutoFilter
Langkah pertama dalam memfilter data di Microsoft Excel adalah dengan menggunakan fitur AutoFilter. AutoFilter merupakan fitur yang dapat digunakan untuk memfilter informasi dengan cepat.
a. Pilih sel data yang ingin difilter, lalu klik “Data” pada toolbar.
b. Klik “Filter”, kemudian pilih “AutoFilter”.
c. Tampilkan data yang ingin difilter dengan memilih di dalam menu.
d. Variasikan pilihan filter.
e. Klik tombol “OK” untuk menghasilkan data yang telah difilter.
2. Belajar Cara Menggunakan Advanced Filter
Selain menggunakan AutoFilter, kita juga bisa menggunakan Advanced Filter, fitur yang lebih powerful untuk memfilter informasi.
a. Klik “Data” pada toolbar, lalu pilih “Advanced”.
b. Pilih range data yang ingin difilter.
c. Tambahkan kriteria filter pada kolom Criteria Range.
d. Jika perlu tambahkan range output area.
e. Klik tombol “OK” untuk menghasilkan data yang telah difilter.
III. Contoh Penggunaan Filter di Microsoft Excel
Mari kita lihat contoh penggunaan filter di Microsoft Excel. Misalnya kita punya data penjualan barang setiap bulan selama setahun. Kita ingin tahu total penjualan untuk produk tertentu selama satu tahun dan ingin mengetahui penjualan pada bulan tertentu.
1. Filter Data Berdasarkan Produk
a. Klik pada sel data yang ingin difilter.
b. Klik “Data” pada toolbar dan pilih “Filter”.
c. Pilih header baris (nama kolom) yang ingin difilter, sehingga muncul tanda panah kecil di sebelah kanan.
d. Klik panah kecil untuk membuka daftar pilihan.
e. Dalam daftar ini, kita bisa mencari produk yang ingin difilter dan menandai kotak di depan nama produk.
f. Setelah itu, klik “OK”.
g. Data yang telah difilter akan muncul.
2. Filter Data Berdasarkan Bulan
a. Klik pada sel data yang ingin difilter.
b. Klik “Data” pada toolbar dan pilih “Filter”.
c. Pilih header baris (nama kolom) yang ingin difilter, dalam kasus ini adalah kolom “Bulan”.
d. Pada daftar pilihan, pilih bulan yang ingin difilter, lalu klik “OK”.
e. Data yang telah difilter akan muncul.
IV. Tampilan Hasil Filter
Setelah melakukan filter, kita bisa menambahkan format visual pada hasil filter. Misalnya, kita ingin menambahkan border, mengganti warna, atau menambahkan tabel.
a. Klik “Format as Table” pada toolbar (tombol dibagian kiri atas).
b. Pilih format tabel sesuai keinginan.
c. Pilih wilayah tempat data yang akan dibuat tabel.
d. Data baru terlihat lebih berbeda dan mudah dibaca.
V. FAQ
1. Apakah data yang telah difilter bisa dipakai untuk perhitungan lain?
Ya, data yang telah difilter bisa dipakai untuk perhitungan lainnya, tanpa menyalin ke area lain. Kita dapat memasukkan rumus secara normal, dan secara otomatis akan menghitung data hanya dari data yang telah difilter.
2. Apakah Filter digunakan juga di fitur Microsoft Excel lainnya?
Ya, fitur AutoFilter dan Advanced Filter dapat digunakan di semua fitur Microsoft Excel lainnya, seperti grafik, pivot table, dan lainnya.
VI. Video Tutorial
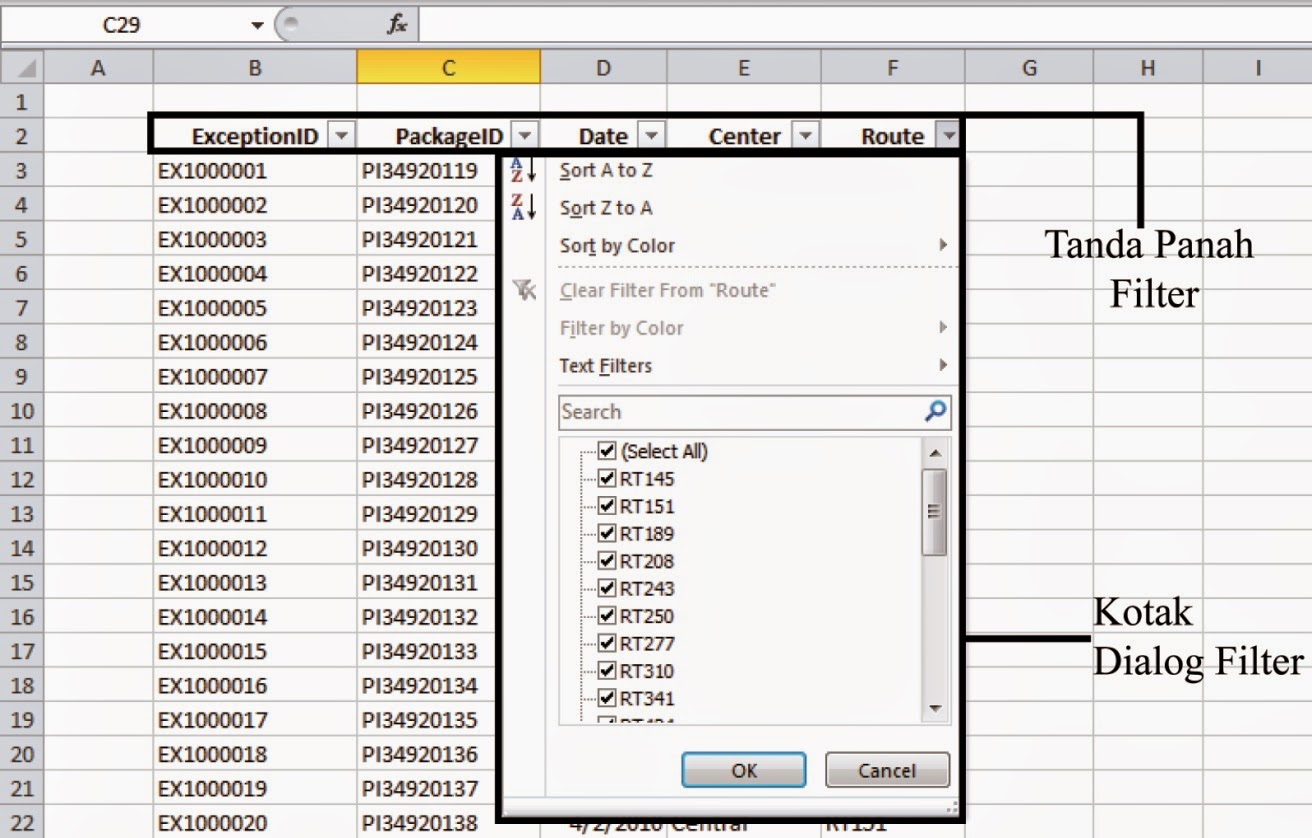
VII. Kesimpulan
Dengan fitur Filter di Microsoft Excel, kita dapat dengan mudah memfilter data sesuai kriteria tertentu, sehingga memudahkan kita dalam mengolah data. Selain itu, fitur ini bisa diaplikasikan pada berbagai fitur lainnya, seperti tabel pivot atau grafik. Jadi, untuk mempercepat dan mempermudah pengolahan data, pastikan kamu menguasai fitur filter di Microsoft Excel.