Excel merupakan salah satu alat yang sangat berguna dalam pengelolaan data. Dalam penggunaannya, seringkali kita perlu untuk membuat kolom dan mengunci agar tidak hilang pada saat melakukan scroll. Berikut adalah cara membuat kolom dan mengunci kolom pada Excel :
Cara Membuat Kolom di Excel Beserta Gambarnya
Langkah-langkah untuk membuat kolom pada Excel adalah :
- Pilih cell tempat Anda ingin menempatkan kolom
- Klik pada menu ‘Insert’ pada toolbar, kemudian pilih ‘Insert Sheet Columns’
- Sekarang, kolom baru telah dimasukkan di sebelah kanan kolom yang digunakan sekarang
- Untuk membuat kolom baru di sebelah kiri, cukup memilih cell pada kolom yang digunakan sekarang, masuk ke menu ‘Insert’, dan pilih ‘Insert Sheet Columns’
- Kolom baru akan muncul di sebelah kiri kolom yang digunakan sekarang

Setelah membuat kolom pada Excel, seringkali kita juga perlu mengunci kolom agar tidak hilang pada saat melakukan scroll. Untuk mengunci kolom pada Excel, langkah-langkahnya adalah :
- Pilih cell yang berada di sebelah kanan kolom yang ingin Anda kunci
- Klik menu ‘View’ pada toolbar kemudian pilih ‘Freeze Panes’
- Pilih salah satu opsi ‘Freeze Panes’ di bawah sesuai dengan keinginan Anda

Trik Mengatasi Kolom Excel yang Tidak Bisa Dipindahkan karena Ada Sel
Ketika kita mencoba untuk memindahkan kolom pada Excel, namun ternyata ada sel yang dimerge atau digabungkan, maka kita tidak dapat memindahkan kolom tersebut. Untuk mengatasi hal ini, berikut adalah langkah-langkahnya :
- Pertama, cari tahu sel mana yang digabungkan. Pilih sel tersebut, kemudian pergi ke menu ‘Home’ dan klik ‘Merge and Center’
- Kemudian, kita perlu untuk menghapus penggabungan sel tersebut. Lakukan dengan cara memilih sel yang sama seperti sebelumnya, lalu pergi ke menu ‘Home’ dan klik ‘Merge and Center’. Namun kali ini, pilih opsi ‘Unmerge Cells’
- Sekarang, kita sudah dapat memindahkan kolom dengan bebas
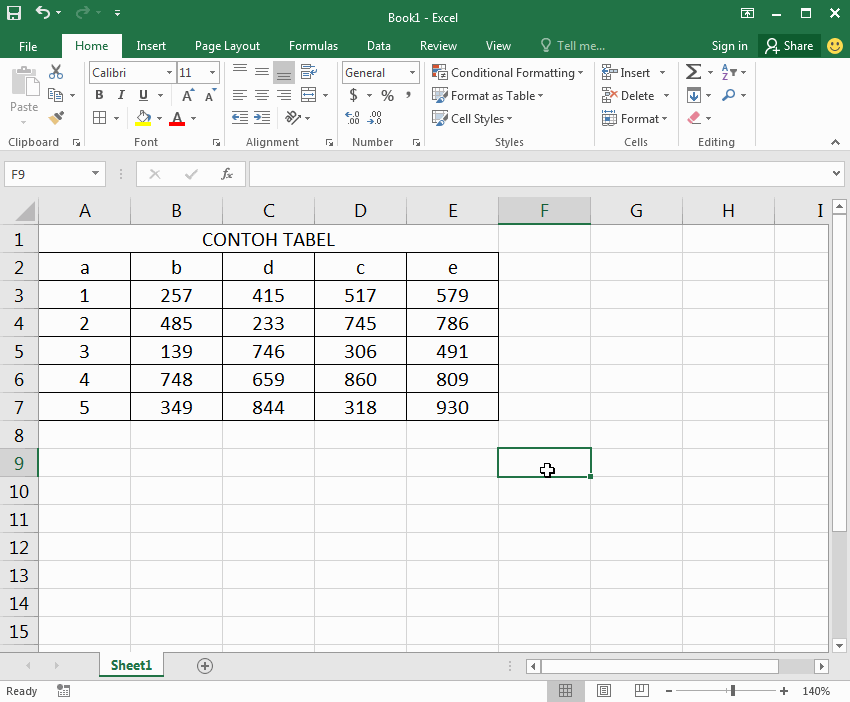
Cara Membuat File Excel Read Only – Kumpulan Tips
Seringkali kita membuat file Excel yang ingin kita proteksi agar tidak dapat diedit oleh orang lain. Salah satu cara untuk melakukannya adalah dengan membuat file Excel di mode ‘Read Only’. Berikut adalah langkah-langkah untuk membuat file Excel read only :
- Pertama-tama, buka file Excel yang ingin dibuatkan mode read only
- Kemudian, pergi ke menu ‘File’ dan pilih ‘Save As’
- Pada tab ‘Tools’, pilih ‘General Options’
- Pada dialog box ‘General Options’, centang opsi ‘Read-only recommended’, dan jika diinginkan, masukkan password untuk membuka file
- Klik ‘OK’ untuk menyimpan perubahan yang telah dilakukan

FAQ
Pertanyaan 1: Apa itu Excel dan apa fungsinya?
Jawab: Excel merupakan salah satu program pengolah data yang sangat populer dan sangat berguna dalam bekerja dengan data terstruktur, termasuk angka dan tabel. Dalam Excel, kita dapat membuat, mengelola, dan mengambil data dari berbagai sumber dengan lebih mudah dan cepat, serta melakukan berbagai jenis analisis dan visualisasi data yang dapat membantu kita dalam pengambilan keputusan.
Pertanyaan 2: Bagaimana cara menghitung total pada kolom tertentu di Excel?
Jawab: Untuk menghitung total pada kolom tertentu di Excel, ikuti langkah-langkah berikut :
- Pilih sel di bawah kolom yang ingin dihitung
- Klik rumus ‘SUM’ pada toolbar
- Akan muncul tanda kurung di atas baris sel Anda. Pindahkan kursor ke atas, dan klik pada sel teratas pada kolom yang ingin Anda hitung
- Pindahkan kursor ke bawah pada tanda kurung, dan pilih sel terbawah dari kolom yang ingin dihitung. Klik ‘Enter’ pada keyboard, dan total kolom akan muncul pada sel yang Anda pilih tadi.