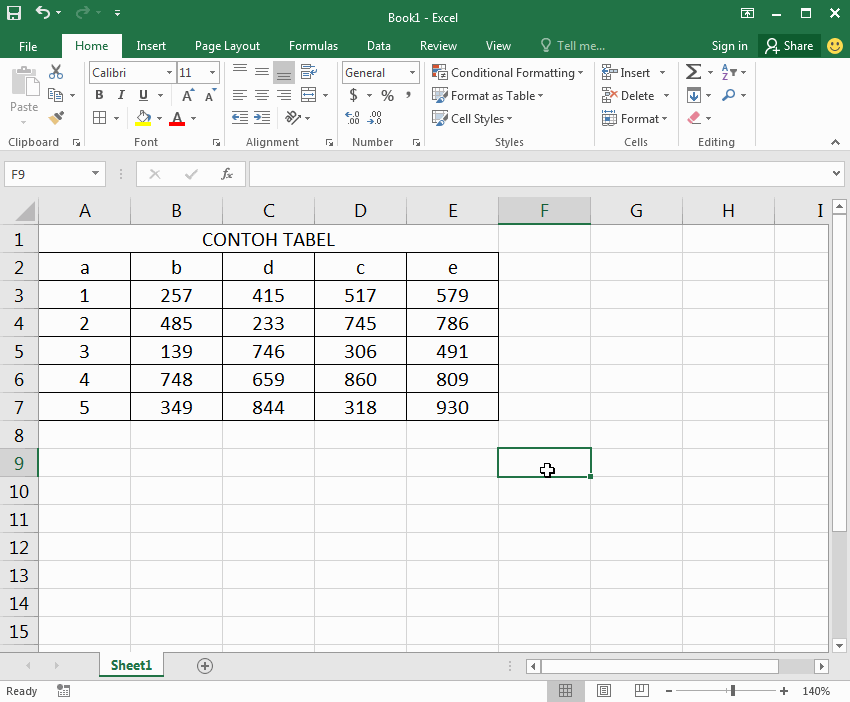Beberapa hal yang perlu kita ketahui tentang aplikasi Microsoft Excel adalah bahwa aplikasi ini sangatlah berguna bagi kita yang memiliki banyak pekerjaan yang memerlukan perhitungan matematika. Selain itu, penggunaan aplikasi ini sangat mudah dan kita bisa melakukannya melalui laptop atau komputer.
Cara Mengunci Rumus Excel di Laptop Lenovo – Guru Paud
Penggunaan aplikasi Microsoft Excel tidak selalu dilakukan dengan menggunakan rumus-rumus matematika, terkadang kita memerlukan penguncian atau perlindungan pada suatu rumus agar tidak bisa diubah oleh orang lain yang mungkin malah merusak hasil kerja kita.
Untuk membantu teman-teman yang sedang kesulitan dalam mengunci rumus Excel dengan benar, berikut adalah tahapan-tahapan yang perlu dilakukan:
- Buka aplikasi Microsoft Excel pada laptop atau komputer yang digunakan
- Lakukan penginputan data atau rumus yang diinginkan pada worksheet
- Klik pada tombol “Review” pada menu bar, lalu pilih “Protect Sheet”
- Pada dialog box “Protect Sheet”, kita dapat menentukan jenis proteksi yang diinginkan pada worksheet, seperti proteksi terhadap semua jenis perubahan, kecuali perubahan yang dilakukan pada sel yang dapat dipilih
- Pilihlah jenis proteksi yang sesuai untuk worksheet yang sedang digunakan
- Masukkan “Password” pada form yang disediakan agar orang lain tidak bisa mengubah proteksi yang telah dibuat
- Klik “OK” dan proteksi rumus pada worksheet berhasil dilakukan
Menjumlahkan Angka Dalam Range Berdasarkan Nama Bulan Dengan Rumus
Ketika kita bekerja dengan aplikasi Excel, terkadang kita hanya membutuhkan informasi terkait jumlah data dalam range atau rentang tertentu yang berhubungan dengan nama bulan. Misalnya, kita ingin tahu berapa total pendapatan dari Januari hingga Desember pada tahun tertentu. Berikut adalah cara mudah untuk melakukan perhitungan tersebut:
- Buka aplikasi Microsoft Excel pada laptop atau komputer yang digunakan
- Lakukan penginputan data pada worksheet, pastikan pada kolom yang berisi tanggal sudah diformat dengan benar menjadi jenis “date”
- Berikan nama untuk setiap bulan pada sheet yang digunakan. Caranya dengan mengklik pada tab “Formulas”, lalu pilih “Define Name”. Masukkan nama bulan pada kolom “Name” dan ketik formula “=$A:$A” pada kolom “Refers to”. Selanjutnya, klik “OK”
- Klik pada sel yang akan diisi rumus jumlah pada range tertentu
- Ketik rumus =SUMIF(A:A,”>=”&DATE(2022,1,1),C:C)+SUMIF(A:A,”<="&DATE(2022,12,31),C:C) pada baris yang digunakan
- Tekan “Enter” pada keyboard dan hasil jumlah akan muncul pada sel yang digunakan
Cara Membuat Kolom di Excel Beserta Gambarnya
Pada saat menggunakan aplikasi Microsoft Excel, seringkali kita memerlukan data yang diatur dengan jelas dan rapih untuk memudahkan dalam pengerjaan dari pekerjaan kita. Salah satu cara untuk mempermudah pekerjaan kita adalah dengan membuat kolom pada sheet yang sedang digunakan. Berikut adalah cara mudah untuk membuat kolom pada sheet Excel:
- Buka aplikasi Microsoft Excel pada laptop atau komputer yang digunakan
- Klik pada label “B” atau label kolom setelah label yang sudah digunakan pada sheet yang digunakan
- Klik kanan pada label kolom yang telah diklik sebelumnya
- Kemudian, pilih “Insert”
- Kolom akan muncul pada sheet yang digunakan
Trik Mengatasi Kolom Excel yang Tidak Bisa Dipindahkan karena Ada Sel
Kadang-kadang pada saat kita bekerja dengan aplikasi Microsoft Excel, terdapat masalah pada kolom yang ada pada sheet kita. Misalnya, kolom tidak bisa dipindah-pindahkan karena ada sel atau bagian dari sel yang dimerge. Berikut adalah cara mudah untuk mengatasi masalah tersebut:
- Buka aplikasi Microsoft Excel pada laptop atau komputer yang digunakan
- Klik pada label kolom yang ingin diubah urutannya, misalnya kolom A
- Klik kanan pada label kolom A
- Pilih “Insert” pada menu yang muncul
- Klik kanan pada kolom A yang baru muncul
- Pilih “Unmerge Cells”
- Kolom dapat dipindahkan ke sebelah kanan atau kiri
Video Youtube
Berikut adalah video tutorial Excel yang dapat membantu teman-teman yang masih kesulitan dalam menggunakan aplikasi Microsoft Excel:
FAQ
Berikut adalah 2 pertanyaan yang sering ditanyakan dan jawabannya seputar aplikasi Microsoft Excel:
-
Apa saja kategori operator matematika yang bisa digunakan pada aplikasi Excel?
Terdapat 5 jenis operator matematika yang bisa digunakan pada Excel, yaitu operator matematika dasar (+, -, *, /), operator perbandingan (\>, <, =, \>=, <=, <>), operator logikal (AND, OR, NOT), operator referensi (:), dan operator pertukaran atau penyimpanan (\&). -
Apa saja jenis chart yang bisa digunakan pada Microsoft Excel?
Ada banyak jenis chart atau grafik yang bisa digunakan pada Excel, antara lain: line chart atau grafik garis, column chart atau grafik batang, pie chart atau grafik lingkaran, area graph atau grafik area, scatter chart atau grafik titik-titik, bubble chart atau grafik gelembung, dan radar chart atau grafik radar.