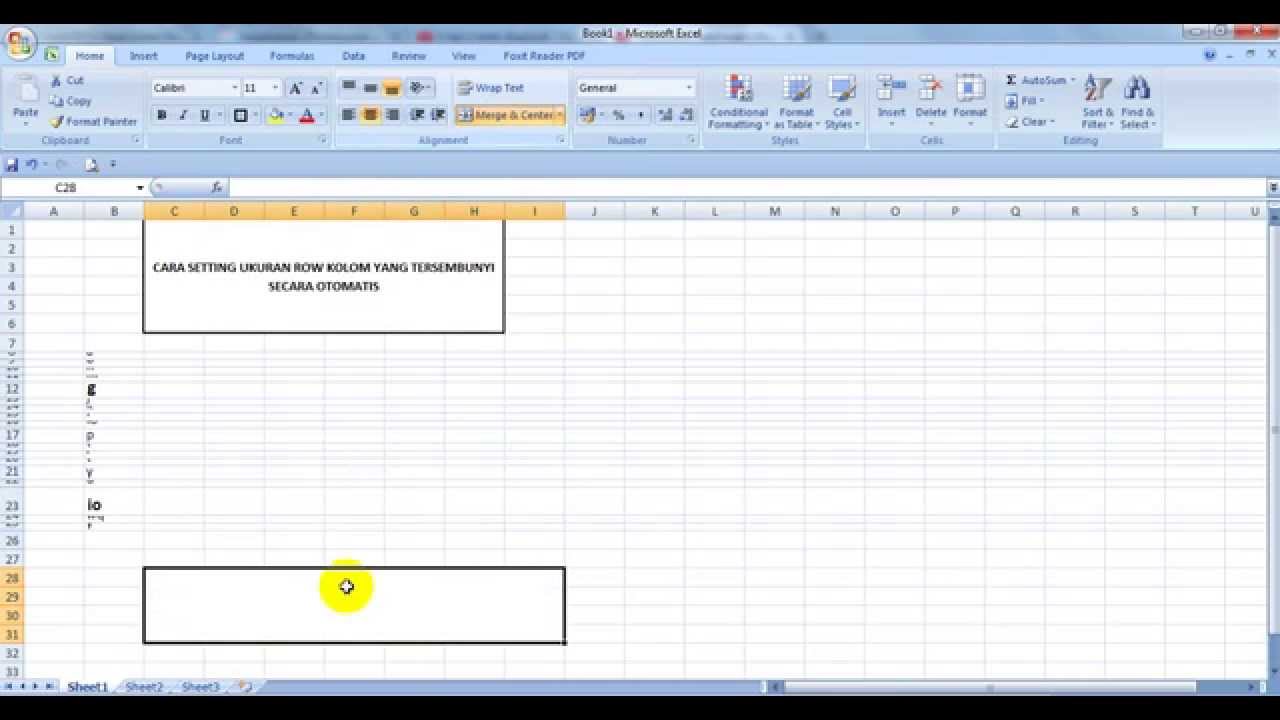Mungkin sebagian besar dari kita sudah terbiasa dengan Microsoft Excel. Program spreadsheet yang banyak digunakan di berbagai bidang ini sangat membantu dalam mengatur, menganalisis, dan mem-presentasikan data. Salah satu fitur yang wajib dipahami adalah cara membuat kolom di Excel. Pada artikel ini, kita akan membahas cara membuat kolom di Excel beserta gambar pembuktiannya.
Cara Membuat Kolom di Excel Beserta Gambarnya
1. Pertama, buka program Microsoft Excel pada komputer atau laptop Anda. Kemudian, buatlah lembar kerja baru dengan menekan tombol Ctrl+N. Setelah itu, Anda dapat memberikan nama lembar kerja tersebut sesuai dengan kebutuhan. Misalnya, “Data Penjualan Bulan Ini”.
2. Setelah lembar kerja baru dibuat, Anda dapat mulai membuat kolom. Untuk membuat kolom, klik pada header kolom atau baris di mana Anda ingin memulai kolom. Misalnya, jika Anda ingin membuat kolom di kolom F, klik pada header kolom F. Kemudian, klik kanan pada header kolom yang dipilih. Pilih “Insert” untuk menyisipkan kolom baru atau “Delete” untuk menghapus kolom yang ada.
Cara Mengatur Ukuran Kolom Pada Excel
Selain membuat kolom, pengguna Excel juga perlu memahami cara mengatur ukuran kolom. Berikut adalah cara mengatur ukuran kolom pada Excel:
1. Pilih kolom yang ingin diatur ukurannya. Kemudian, arahkan kursor ke garis di antara header kolom yang Anda pilih. Kursor akan berubah menjadi simbol garis vertikal dengan anak panah yang menghadap ke kanan dan kiri.
2. Klik pada garis di antara header kolom, tahan, dan tarik ke kanan atau ke kiri sesuai dengan kebutuhan ukuran kolom tersebut.
Cara Membuat Kolom Di Excel Sama Besar – Kumpulan Tips
Memiliki kolom-kolom yang sama besar akan membuat tampilan lembar kerja Excel lebih rapi dan mudah dilihat. Berikut adalah tips untuk membuat kolom di Excel sama besar:
1. Pilih kolom yang ingin diatur ukurannya.
2. Tahan tombol Shift dan pilih beberapa kolom lain yang ingin diatur ukurannya dengan ukuran yang sama.
3. Klik kanan pada header kolom yang dipilih, dan pilih “Column Width”.
4. Masukkan ukuran yang diinginkan dalam satuan “pixel”, dan klik “OK”.
FAQ
Berikut beberapa pertanyaan umum seputar cara membuat kolom di Excel beserta jawabannya:
Pertanyaan 1: Apakah saya dapat menambahkan kolom setelah kolom terakhir?
Jawaban: Ya, Anda dapat menambahkan kolom setelah kolom terakhir dengan mengklik header kolom paling kanan kemudian memilih “Insert”. Kolom baru akan menyisip di sebelah kanan kolom terakhir.
Pertanyaan 2: Bagaimana cara menggabungkan dua atau lebih kolom di Excel?
Jawaban: Untuk menggabungkan dua atau lebih kolom di Excel, pilihlah kolom-kolom yang ingin digabungkan, lalu klik kanan pada header kolom dan pilih “Merge Cells”. Namun, perlu diingat bahwa kolom yang digabungkan tidak dapat diurutkan atau diubah ukurannya. Selain itu, jika terdapat data di dalam kolom-kolom yang ingin digabungkan, hanya data yang berada di kolom paling kiri yang akan tetap ada setelah kolom di-gabungkan.
Video Youtube Tutorial
Berikut adalah video tutorial cara membuat kolom di Excel beserta penjelasannya secara detail. Anda dapat mengikuti video ini untuk memahami lebih lanjut cara membuat kolom di Excel dan fitur-fitur terkaitnya.
Itulah beberapa cara membuat kolom di Excel beserta gambar dan tips terkaitnya. Dengan menguasai cara membuat dan mengatur kolom di Excel, pengguna akan lebih mudah dalam mengelola data dan menyusun laporan atau presentasi. Semoga bermanfaat!