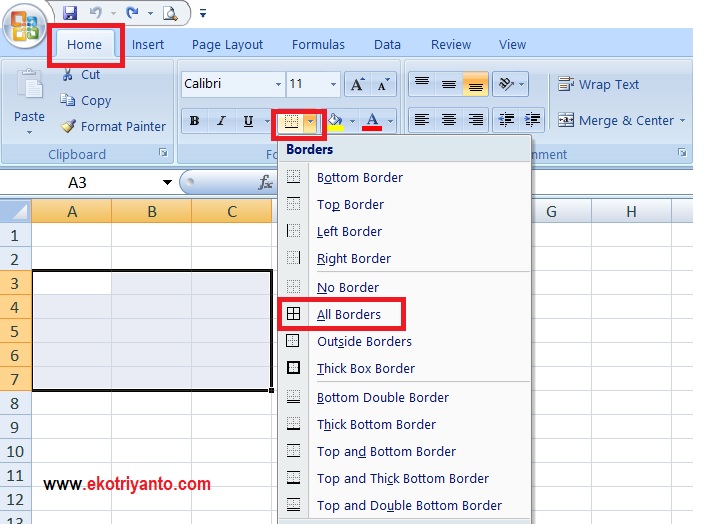Mengenal Microsoft Excel: Panduan Membuat Kolom dan Menggabungkan Sel
Microsoft Excel selalu menjadi software yang wajib dipelajari bagi setiap orang yang ingin menguasai dunia perkantoran atau bisnis. Mengapa? Excel adalah salah satu software pengolah angka yang sangat efektif dalam menyusun data dan mengolahnya dalam bentuk tabel, grafik, dan laporan. Dalam artikel ini, kita akan membahas cara membuat kolom dan menggabungkan sel di Excel yang dapat membantu mengoptimalkan kemampuan Anda dalam menggunakan software ini.
Cara Membuat Kolom di Excel

Langkah pertama dalam membuat table di Excel adalah membuat kolom. Berikut adalah cara membuat kolom di Excel:
- Pertama buka Excel di perangkat Anda kemudian klik pada tombol “New” atau “Blank Workbook” yang ada di halaman utama Excel.
- Pilih cell A1 lalu klik kanan kemudian pilih “Insert”. Kemudian, pilih “Entire column” untuk membuat kolom secara keseluruhan.
- Nama kolom biasanya berada pada baris pertama, maka ketikkan nama kolom tersebut. Di sini kita akan menamakannya “Nama”.
- Kolom sudah berhasil dibuat. Selanjutnya ketikkan data pada setiap baris di bawah nama kolom tersebut, misalnya “Andi” pada cell A2.
- Lalu, untuk menambah kolom rata kiri atau rata kanan. Klik pada pilihan “Home” kemudian klik ikon “Merge & Center” yang ada di grup “Alignment”.
Dalam membuat kolom, perlu diingat bahwa penggunaan fitur “Insert” sangat penting untuk menentukan letak kolom yang diinginkan dan memudahkan pekerjaan dalam menambahkan kolom baru ketika diperlukan.
Cara Menggabungkan Sel di Excel
Selain membuat kolom, penggunaan fitur “Merge & Center” juga sering digunakan untuk menggabungkan sel. Berikut adalah cara menggabungkan sel di Excel:
- Pertama, pilih sel ataupun kolom yang akan digabungkan, kemudian klik “Merge & Center” pada grup “Alignment”.
- Setelah itu, akan muncul kotak dialog “Merge Cells”. Pilihlah opsi yang diinginkan, misalnya memilih rata tengah dan klik tombol “OK”.
- Secara default, warna latar belakang gabungan sel adalah putih. Namun, pengguna dapat mengubah warna latar belakang tersebut melalui tab “Home”, kemudian klik pada “Fill Color” yang ada di grup “Font”.
- Jangan lupa untuk menambah nama kolom setelah menggabungkan sel agar data pada kolom tersebut dapat dikenali dengan baik.
Merapikan tabel menjadi salah satu metode yang sangat penting dalam menggunakan Excel. Dengan menggabungkan sel, tabel menjadi lebih ringkas dan rapi.
FAQ
1. Apa itu Excel?
Excel merupakan software pengolah angka yang sangat efektif dalam menyusun data dan mengolahnya dalam bentuk tabel, grafik, dan laporan.
2. Apa keuntungan menggunakan Excel?
Keuntungan menggunakan Excel adalah kemampuannya dalam memproses data secara efektif dengan berbagai macam tools. Selain itu, Excel juga bisa digunakan untuk membuat tabel, grafik, dan laporan yang lebih rapi dan mudah dimengerti.
Video Tutorial: Cara Membuat Kolom Tidak Bergerak Di Excel
Video di atas menjelaskan cara membuat kolom tidak bergerak di Excel yang sangat berguna ketika kita ingin memindahkan tabel ke lembar kerja lain tetapi tetap menginginkan pengaturan kolom yang sama.