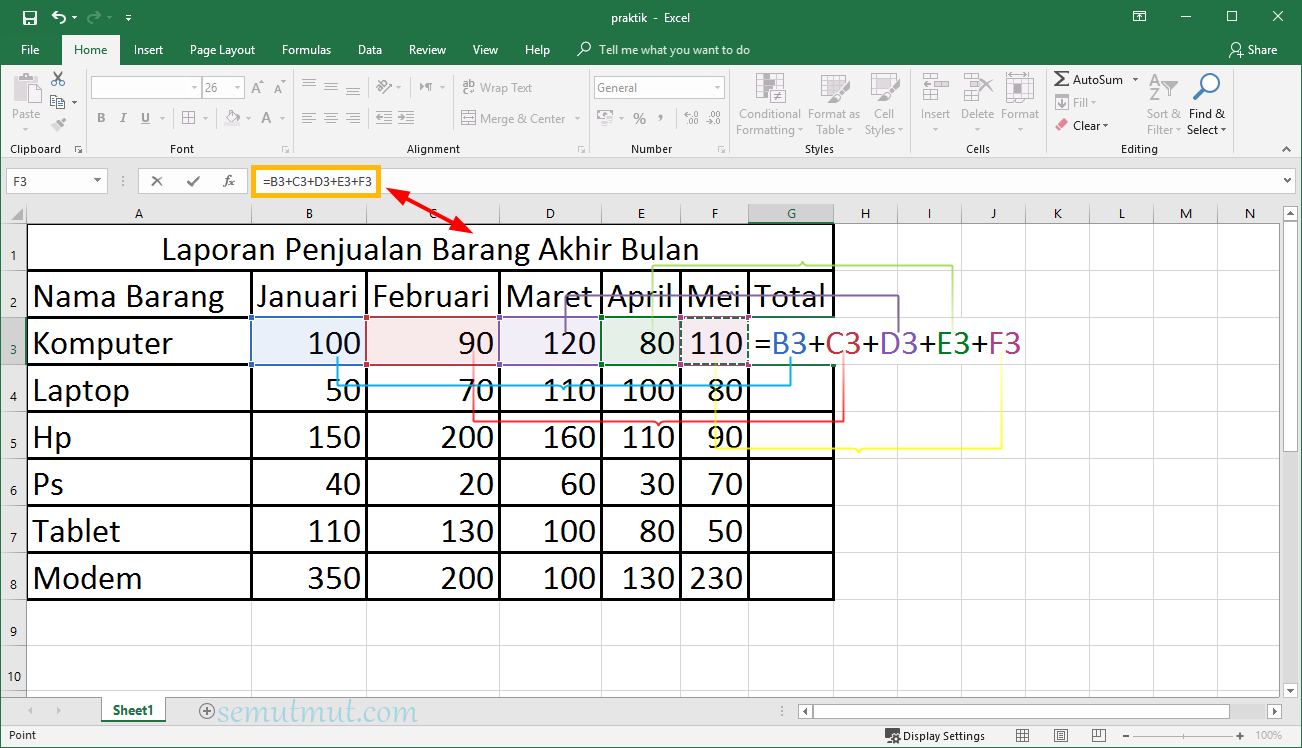Excel merupakan salah satu perangkat lunak pengolah data yang paling umum digunakan di seluruh dunia. Aplikasi ini sangat populer di kalangan para pekerja kantoran, dengan kemampuannya dalam membantu para pemakai cetak data, membuat tabel, dan menghitung angka-angka secara cepat dan akurat.
Cara Menghilangkan Garis di Excel dengan Mudah
Jika Anda mengalami kesulitan saat membuat tabel di Excel, terutama mengenai garis-garis atau border yang sering mengecilkan tampilan tabel tersebut, maka Anda dapat mengikuti langkah-langkah di bawah ini agar tabela Anda menjadi lebih rapi.
Step 1: Pilihlah Seluruh Tabel yang Ingin Dimodifikasi
Sebelum menghilangkan garis pada tabel, tahap pertama adalah memilih seluruh tabel yang ingin dimodifikasi. Hal ini disebabkan karena garis (border) yang menjadi masalah mungkin terdapat pada beberapa sel yang membentuk tabel tersebut.
Cara memilih seluruh tabel di Excel adalah dengan klik pada sel terluar pada salah satu ujung tabel, kemudian tahan tombol mouse sementara menyeret cursornya hingga ke sel terluar di ujung lainnya.
Step 2: Pilihlah Menu “Design”
Setelah seluruh tabel yang ingin dimodifikasi dipilih, langkah selanjutnya adalah memilihlah menu “Design”. Menu ini dapat ditemukan di bagian atas action bar Excel, tepat di bawah menu “Home”.
Step 3: Hapuslah Garis yang Tidak Diinginkan
Selanjutnya, Anda perlu menghapus garis yang tidak diinginkan dengan memilih “Borders” pada area “Table Styles” di menu “Design”. Kemudian, pilihlah opsi “No Border”.
Langkah ini akan mehapus seluruh border pada tabel anda, termasuklah garis yang tidak diinginkan.
Cara Membuat Tabel Transaksi di Excel
Banyak pekerja kantor merasa kesal ketika ditugaskan untuk membuat tabel transaksi di Excel. Tabel ini haruslah terdiri dari beberapa kolom, dengan beberapa baris data di dalamnya. Berikut adalah beberapa step untuk membantu Anda menghadapai masalah tersebut.
Step 1: Membuat Kolom-Kolom Utama
Hal pertama yang perlu dilakukan adalah membuat kolom-kolom utama untuk mengisikan data ke dalam tabel transaksi. Kolom-kolom ini menentukan data apa yang akan diinputkan ke dalam tabel beserta jenis jumlah uangnya.
Contoh kolom-kolom utama yang biasa digunakan antara lain sebagai berikut:
- Nomor
- Tanggal
- Deskripsi
- Jumlah Debit
- Jumlah Kredit
- Saldo
Step 2: Mengisi Data ke Dalam Kolom-Kolom Utama
Setelah kolom-kolom utama dibuat, langkah selanjutnya adalah mengisi data ke dalam kolom tersebut. Berikut adalah contoh isi dari kolom-kolom utama:
Step 3: Menggunakan Formula untuk Menghitung Saldo Akhir
Jika Anda ingin membuat tabel transaksi kedalam sebuah financial report, maka Anda harus dapat menghitung saldo akhir dari daftar transaksi yang Anda catat.
Untuk menghitung saldo akhir dari sebuah transaksi menggunakan Excel, Anda dapat menggunakan rumus sederhana, seperti contoh dibawah ini:
=SUM(D2:E2)
Rumus tersebut akan menghitung jumlah debit dan kredit seiring dengan Anda membuat listing dalam kolom-kolomnya.
FAQs
1. Apa yang Dapat Dilakukan Jika Saya Lupa Cara Membuat Tabel Transaksi di Excel?
Jika Anda lupa bagaimana cara membuat tabel transaksi di Excel, maka Anda dapat mencari tutorial yang dapat membantu Anda di sumber online lainnya. Di internet, terdapat banyak sumber yang dapat membantu Anda menyelesaikan masalah-masalah sederhana maupun besar dalam berbagai bidang pekerjaan.
Anda bisa mencari tutorial seperti video youtube, atau mengunjungi situs-situs seperti StackOverflow atau ExcelForum.
2. Apa yang Harus Dilakukan Bila Saya Mengalami Masalah Dengan Fungsi Excel?
Jika Anda mengalami masalah dengan fungsi Excel, maka langkah paling sederhana adalah dengan mencari tutorial di internet atau menghubungi ahli Excel. Di internet dan forum-forum, Anda dapat menemukan banyak tutorial dan tips tentang cara mengatasi beberapa masalah dengan Excel.
Jika Anda perlu saran ahli, maka Anda dapat menghubungi konsultan Excel atau perusahaan konsultan yang dapat membantu Anda menyelesaikan masalah yang Anda hadapi. Anda bisa mencari konsultan Excel di internet, atau melalui rekomendasi dari teman atau rekan kantor yang telah pernah menggunakan jasa konsultan tersebut.
Video Tutorial Cara Menghilangkan Garis di Excel
Setelah mengetahui cara menghilangkan garis di Excel dan membuat tabel transaksi, maka Anda telah dapat meningkatkan produktivitas Anda dalam bekerja dengan Excel. Ingatlah bahwa dalam penggunaan Excel, terdapat banyak fitur dan rumus-rumus yang dapat membantu mengoptimalkan kerja Anda.