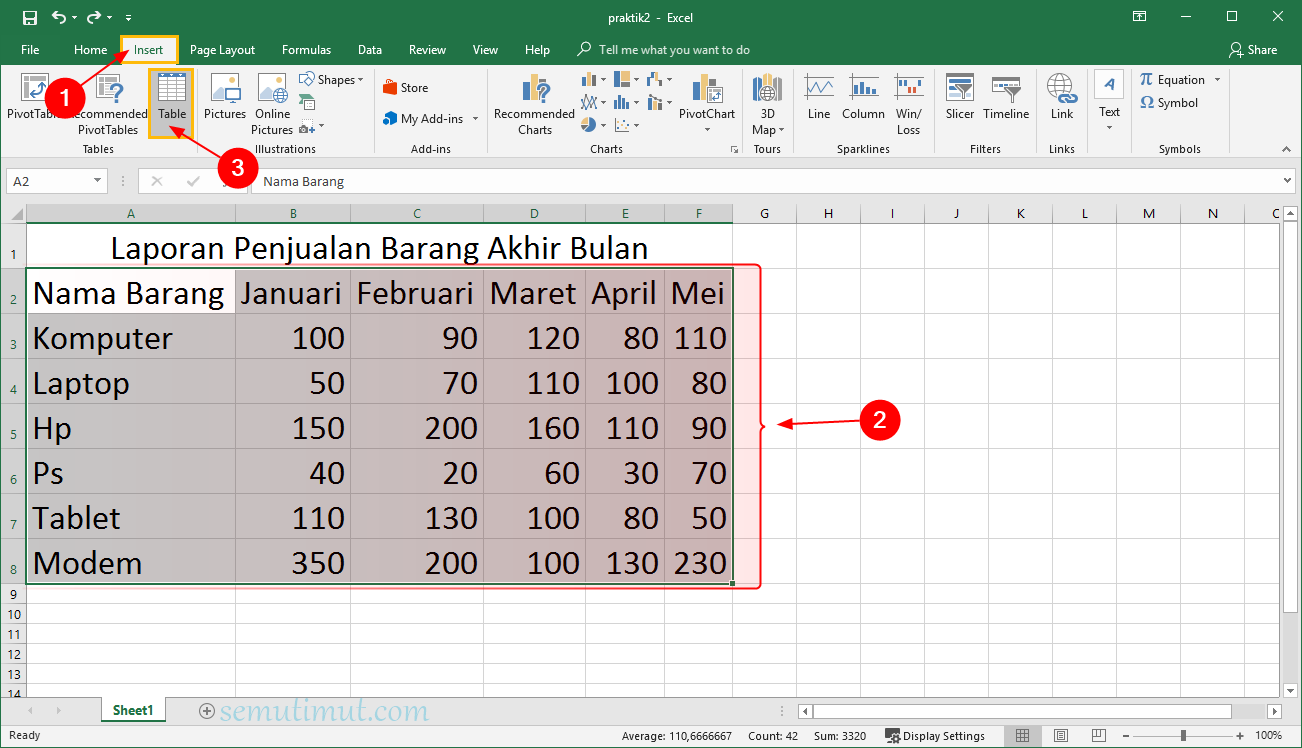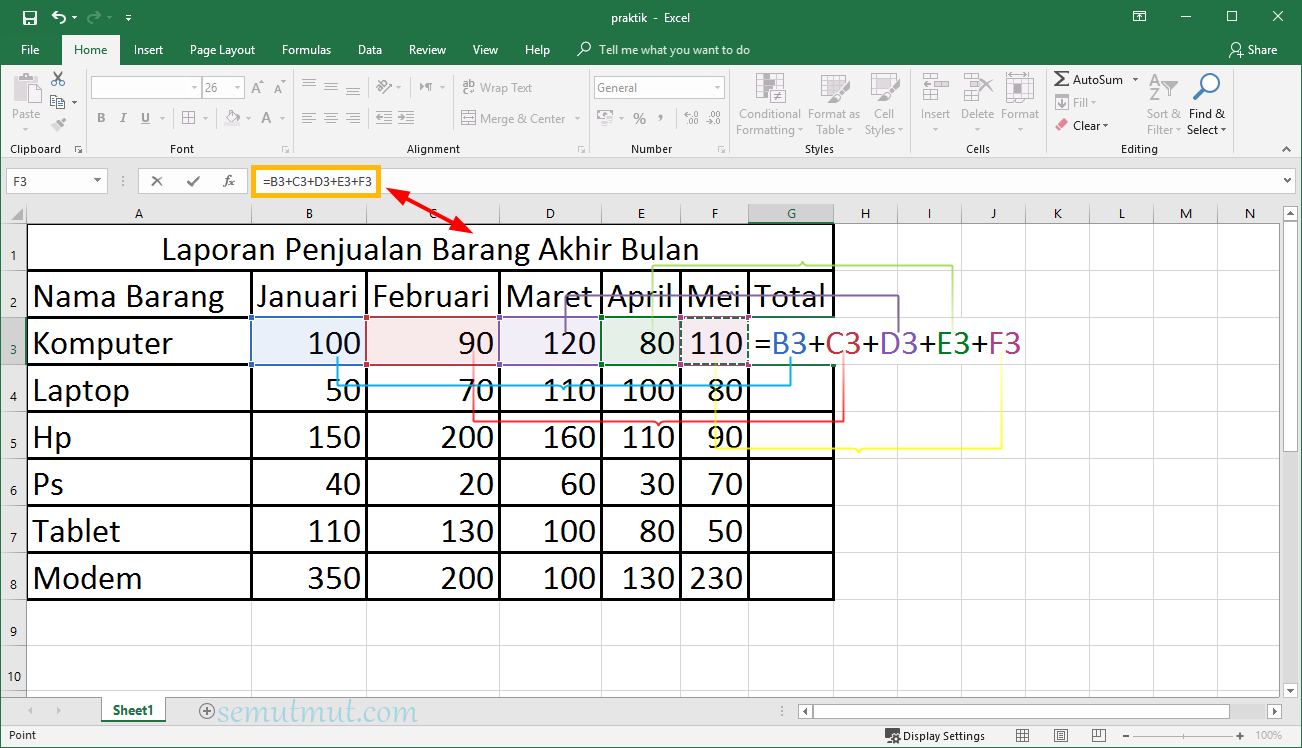Membuat tabel di Excel dapat menjadi suatu hal yang sangat bermanfaat bagi kamu yang seringkali bekerja dengan angka-angka atau data. Di sini, Kamu dapat mengatur data berdasarkan beberapa kriteria dan memperoleh tampilan yang rapi dan mudah dibaca untuk diakses oleh orang lain. Bagi pengguna yang sudah mahir tentu saja Pembuatan Tabel sudah menjadi bagian dari Skill Set mereka, Namun Bagi Pengguna yang masih baru cenderung akan menemukan tantangan atau kendala pada tahap awal.
Membuat Tabel di Excel Dengan Ukuran yang Sama
Sebelum membahas cara membuat tabel di Excel dengan ukuran yang sama, pastikan kamu sudah memiliki software Microsoft Excel terlebih dahulu ya. Jika sudah, silahkanikuti langkah-langkah berikut ini:
- Langkah pertama, buka software Excel di gadget atau laptop kamu.
- Selanjutnya, klik pada tab “Insert”. Pada bagian yang tertera, kamu akan menemukan opsi “Table”. Klik opsi tersebut.
- Tampilan baru akan muncul dengan beberapa pilihan seperti jenis tabel dan rentang data yang ingin dijadikan tabel. Pilihlah opsi “My table has headers” agar memberikan label header dan memudahkan navigasi data-data pada tabel.
- Kamu bisa memodifikasi tampilan tabel sesuai keinginan dengan pilihan warna dan bentuk yang disediakan pada tab “Design”. Di sini, kamu bisa memilih jenis font, warna latar belakang, dan tema tabel yang disukai.
Cara Membuat Tabel di Excel Berwarna Otomatis dengan Rumus
Selain membuat tabel dengan ukuran yang sama, kamu juga bisa membuat tabel di Excel dengan berbagai warna otomatis. Berikut adalah caranya:
- Buka software Excel terlebih dahulu di gadget atau laptop kamu. Klik tab “Insert” pada toolbar. Pilih opsi “Table” untuk menempatkan tabel pada lembar kerja Excel kamu.
- Karena tampilan awal tabelnya masih polos tanpa ada pewarnaan, kamu bisa memodifikasi tampilan tabel menjadi lebih hidup dan menarik dengan berbagai fitur yang ada di Excel.
- Tabel dengan warna otomatis juga bisa kamu buat dengan Rumus. Contohnya, kamu bisa memasukkan rumus IF-SUM pada tabel. Rumus IF-SUM dapat membantumu untuk memberikan pewarnaan otomatis pada sel-sel yang memenuhi kriteria tertentu.
Frequently Asked Questions
1. Apakah Excel hanya berguna untuk membuat tabel?
Tidak. Excel memiliki banyak fungsi, selain pengolahan data seperti membuat grafik atau bagan, menghitung rumus matematika, membuat bagan pivot atau laporan keuangan. Excel juga dapat digunakan sebagai penyusun jadwal atau agenda harian, untuk menyimpan catatan atau informasi rumah tangga atau bahkan digunakan sebagai perangkat lunak untuk mengontrol bisnis.
2. Apa saja kelebihan Excel dibandingkan dengan program pengolahan data lainnya?
Excel sangat fleksibel. Kamu bisa mengatur data dengan cara yang berbeda-beda untuk menggambarkan hubungan dan penyajian data. Excel juga menyediakan berbagai fitur dan rumus yang sangat mudah digunakan oleh pengguna non-teknis. Selain itu, Excel dapat digunakan pada berbagai perangkat, mulai dari komputer, laptop hingga smartphone.