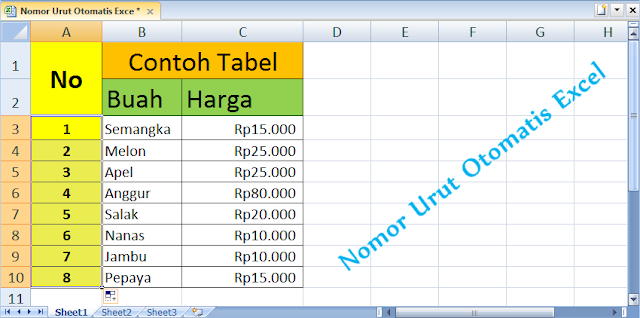Cara Membuat Daftar Pilihan di Excel
Excel merupakan software pengolah angka yang digunakan untuk mengolah data dalam bentuk tabel. Salah satu fitur di Excel adalah daftar pilihan atau dropdown list. Daftar pilihan ini memudahkan pengguna Excel dalam memilih data pada suatu range yang telah ditetapkan. Berikut cara membuat daftar pilihan di Excel:
- Buat sebuah tabel yang akan digunakan sebagai sumber data pada daftar pilihan.
- Pilih sel atau range sel pada Excel dimana Anda ingin menampilkan daftar pilihan.
- Pilih menu Data Validation pada ribbon Excel.
- Pada jendela Data Validation, pilih List pada drop-down Allow.
- Isi Source pada bagian Source: dengan range tabel sumber data yang telah dibuat. Misalnya, jika range sumber data Anda adalah A1:A5, maka pada Source: tuliskan =A1:A5.
- Centang kotak In-cell dropdown agar dropdown list muncul di dalam sel.
- Klik OK.
Cara Membuat Nomor Otomatis di Excel
Selain daftar pilihan, Excel juga memiliki fitur nomor otomatis. Fitur ini memungkinkan pengguna Excel untuk membuat nomor otomatis di Excel. Nomor otomatis ini berguna untuk membuat nomor urut pada data yang sedang diolah. Berikut cara membuat nomor otomatis di Excel:
- Pilih sel pada Excel dimana Anda ingin menampilkan nomor otomatis.
- Isi sel tersebut dengan nomor urut pertama.
- Pilih sel tersebut dan tekan tombol Ctrl+C pada keyboard untuk menyalin sel tersebut.
- Pilih sel atau range sel dimana Anda ingin menampilkan nomor otomatis.
- Pilih menu Paste Special pada ribbon Excel.
- Pada jendela Paste Special, pilih Series pada bagian Operation.
- Atur opsi pada bagian Series sesuai dengan kebutuhan. Misalnya, jika nomor urut Anda ingin dinaikkan sebanyak satu setiap satu sel, maka pada Step Value: isi dengan angka 1.
- Klik OK.
Cara Membuat Slip Gaji Otomatis di Excel
Salah satu kegunaan dari Excel adalah untuk menghitung gaji karyawan. Dalam membuat slip gaji, Excel menyediakan beberapa fitur yang berguna seperti rumus-rumus perhitungan gaji dan grafik-garafik yang mempermudah pengguna dalam memvisualisasikan data gaji. Berikut ini cara membuat slip gaji otomatis di Excel:
- Buat sebuah tabel atau lembar kerja Excel untuk slip gaji.
- Isi kolom-kolom pada tabel dengan data-data gaji karyawan seperti nama, nip, jabatan, gaji pokok, tunjangan, dan potongan.
- Buatlah rumus-rumus perhitungan gaji pada kolom-kolom yang sesuai berdasarkan kebutuhan setiap karyawan.
- Setelah rumus-rumus perhitungan gaji selesai dibuat, buatlah grafik-garafik perhitungan gaji yang ingin ditampilkan pada slip gaji. Grafik-garafik ini berguna untuk memudahkan pengguna dalam memvisualisasikan data gaji.
- Untuk membuat slip gaji otomatis, buat sebuah laporan gaji pada lembar kerja Excel yang berbeda.
- Gunakan rumus =SUMIF(range_criteria,criteria,sum_range) pada laporan gaji untuk menghitung jumlah gaji setiap karyawan. Misalnya, jika range_criteria adalah kolom nama, criteria adalah nama karyawan, dan sum_range adalah kolom gaji total, maka rumusnya adalah =SUMIF(A:A,”nama karyawan”,C:C).
- Buatlah sebuah tombol pada lembar kerja slip gaji yang berfungsi untuk memperbaharui laporan gaji.
- Tambahkan sebuah makro pada tombol tersebut dengan menekan Alt+F8 dan memilih New. Isikan nama makro dan tulis kode VBA yang sesuai untuk memperbaharui laporan gaji pada bagian Sub (NamaMakro)().
- Tambahkan tombol daftar pilihan pada lembar kerja slip gaji yang berfungsi untuk memilih karyawan dan menampilkan slip gaji karyawan tersebut.
- Tambahkan sebuah makro pada tombol daftar pilihan tersebut dengan menekan Alt+F8 dan memilih New. Isikan nama makro dan tulis kode VBA yang sesuai untuk menampilkan slip gaji karyawan pada bagian Sub (NamaMakro)().
Cara Rumus Excel Tanggal Otomatis
Excel menyediakan fitur rumus untuk membuat tanggal otomatis di Excel. Rumus tanggal otomatis ini berguna untuk memudahkan pengguna dalam membuat data tanggal yang terus bertambah tanpa harus mengetik tanggal secara manual setiap harinya. Berikut cara membuat rumus Excel tanggal otomatis:
- Pilih sel pada Excel dimana Anda ingin menampilkan tanggal otomatis.
- Masukkan rumus =TODAY() pada sel tersebut.
- Jika tampilan tanggal tidak sesuai dengan format tanggal yang diinginkan, maka atur format tanggal pada Excel dengan memilih menu Format Cells pada ribbon Excel dan memilih opsi Date.
Cara Membuat Nomor Urut Otomatis di Excel
Selain nomor otomatis, Excel juga menyediakan fitur nomor urut otomatis. Fitur ini berguna untuk membuat nomor urut pada data yang sedang diolah pada aplikasi spreadsheet Excel. Berikut cara membuat nomor urut otomatis di Excel:
- Pilih cell atau range cell yang ingin diberi nomor urut otomatis.
- Buka bagian Home ribbon Excel.
- Pilih Number Format.
- Pilih opsi Custom.
- Tuliskan “Nomor Urut ” 0000 sebagai format custom.
- Enter atau klik OK.
- Isi cell atau range cell tersebut dengan angka 1 pada baris pertama.
- Arahkan kursor ke sudut kanan-bawah range yang terpilih pada saat data di seleksi. Ketika kursor berubah menjadi tanda panah, klik kursor lalu seret dan tarik ke bawah untuk mengisi cel yang terpilih.
- Akan muncul daftar angka menurut jumlah baris yang terisi oleh cell atau range cell tersebut.
FAQ
1. Apa itu Excel?
Excel merupakan sebuah program pengolah angka (spreadsheet) yang diproduksi oleh Microsoft. Excel digunakan untuk mengolah dan menganalisis data dalam bentuk tabel.
2. Apa kegunaan daftar pilihan di Excel?
Daftar pilihan atau dropdown list di Excel digunakan untuk memudahkan pengguna dalam memilih data pada suatu range yang telah ditetapkan. Daftar pilihan ini juga berguna untuk meminimalkan kesalahan dalam memasukkan data pada aplikasi spreadsheet Excel.