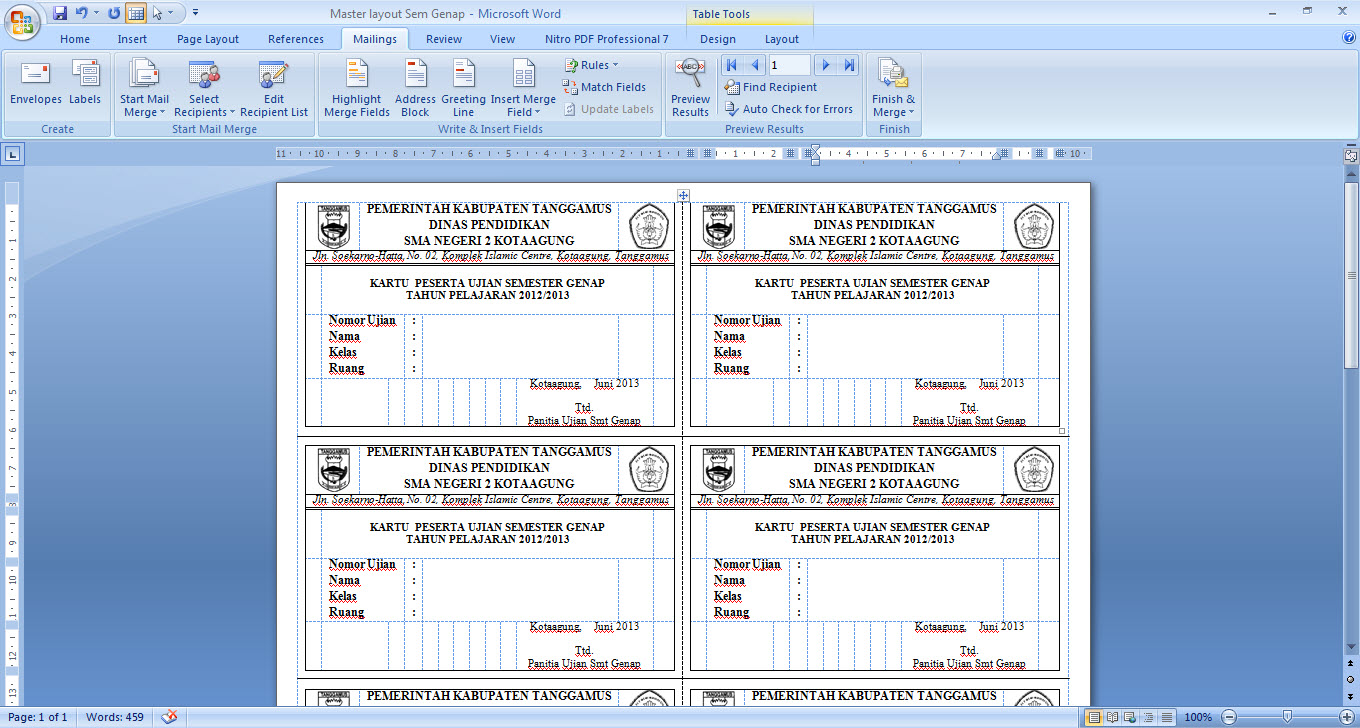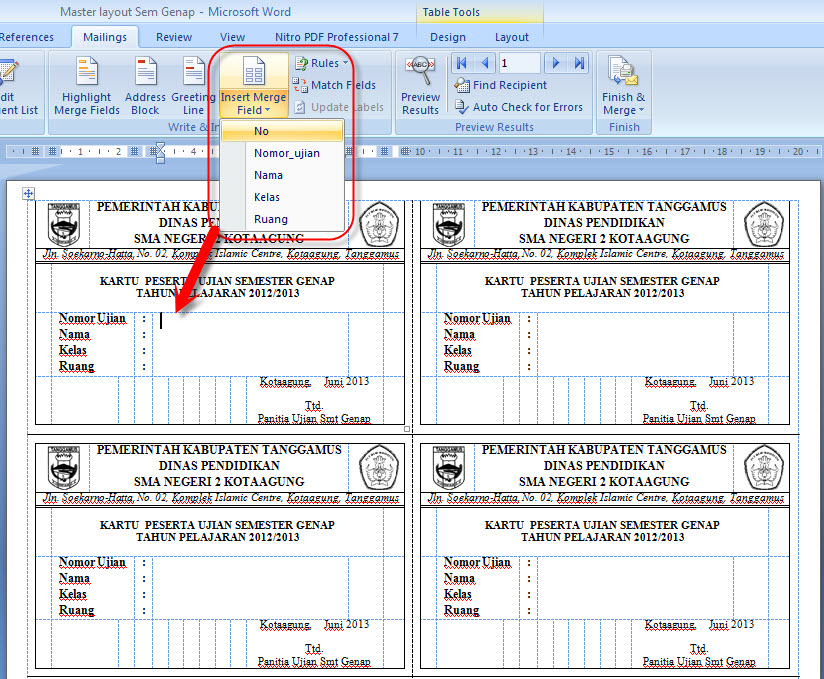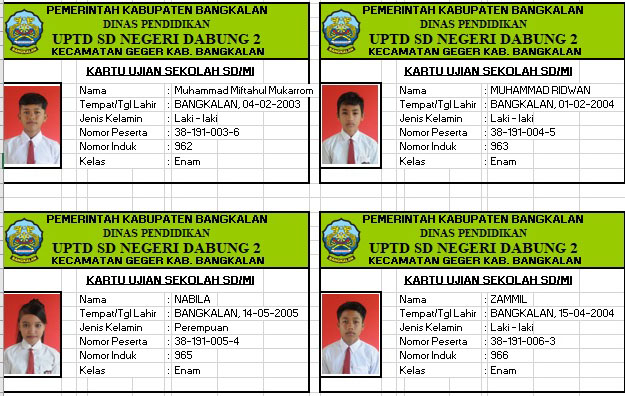Menjelang akhir semester, biasanya sebuah sekolah atau universitas akan mengadakan ujian semester untuk mengetahui sejauh mana siswa atau mahasiswa telah memahami materi yang telah diberikan. Salah satu komponen penting dari sebuah ujian semester adalah kartu ujian. Bagi sebagian orang, membuat kartu ujian mungkin terlihat seperti hal yang mudah. Namun, bagi sebagian yang lain, membuat kartu ujian bisa terasa sangat membingungkan dan rumit karena harus memikirkan jenis pertanyaan yang akan ditanyakan serta detail lainnya dalam kartu ujian itu sendiri. Oleh karena itu, dalam artikel ini akan membahas tentang cara membuat kartu ujian semester dengan menggunakan Excel.
Gambar Icon Merge dan Center
Langkah pertama dalam membuat kartu ujian adalah membuat tampilan layout kartu ujian terlebih dahulu. Salah satu tampilan layout yang umum digunakan adalah dengan menggabungkan kolom dan baris menggunakan fitur Merge dan Center di Excel. Icon Merge dan Center dapat ditemukan pada menu Home di bagian Alignment.
Cara Membuat Kartu Ujian Dengan Excel
Setelah membuat tampilan layout kartu ujian, langkah selanjutnya adalah menginput data pada kartu ujian. Caranya adalah dengan mengisi kolom atau baris yang telah digabungkan. Pada contoh di atas, kolom yang digabungkan untuk nomor 1-5 adalah kolom A dan kolom B. Kemudian untuk kolom C dan D digabungkan untuk pilihan jawaban A-E. Selanjutnya, anda dapat mengisi pertanyaan-pertanyaan ujian pada kolom D dan jawabannya pada kolom F. Anda juga bisa mengubah warna pada kolom yang telah digabungkan untuk menambahkan efek visual pada kartu ujian.
Cara Membuat Kartu Ujian Dengan Microsoft Word
Terdapat juga cara untuk membuat kartu ujian dengan menggunakan Microsoft Word. Pertama, buat tabel dengan memilih Insert dan lalu Table. Tentukan jumlah kolom dan baris pada tabel yang telah dibuat. Setelah itu, masukkan pertanyaan dan pilihan jawaban pada tabel. Berikan spasi yang cukup agar tombol pilihan jawaban tidak saling bersentuhan.
Cara Membuat Kartu Ujian dengan Excel (versi lain)
Selain menggunakan Excel dengan tampilan layout seperti pada langkah pertama, terdapat juga cara membuat kartu ujian dengan menggunakan tabel biasa seperti pada langkah ketiga. Cara ini lebih mudah untuk dipahami dan dilakukan karena hanya menggunakan tabel biasa tanpa menggunakan icon Merge dan Center. Namun, cara ini memerlukan lebih banyak space pada file Excel. Oleh karena itu, disarankan untuk menggunakan tampilan layout seperti pada langkah pertama apabila jumlah soal yang dimiliki lebih banyak.
FAQ (Frequently Asked Questions)
Pertanyaan 1: Apakah kartu ujian harus mencantumkan penjelasan soal?
Jawaban: Tidak. Umumnya kartu ujian hanya mencantumkan nomor soal dan pilihan jawaban saja. Penjelasan soal lebih baik ditanyakan pada saat pembagian ujian.
Pertanyaan 2: Bisakah kartu ujian dibuat berwarna agar lebih menarik?
Jawaban: Ya. Mengubah warna pada kartu ujian dapat memberikan efek visual yang menarik dan membantu siswa atau mahasiswa dalam membaca kartu ujian dengan lebih mudah. Namun, pastikan tidak terlalu banyak menggunakannya agar tidak mengganggu fokus selama ujian.