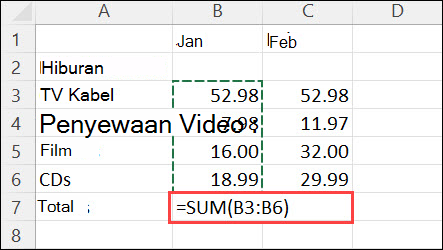Menggunakan Microsoft Excel dalam mengelola data Anda akan sangat membantu dalam menganalisis dan memvisualisasikan informasi. Salah satu fitur utama dari Excel adalah kemampuannya untuk membuat grafik yang terdiri dari berbagai jenis grafik, seperti bar chart, pie chart, dan line chart. Dalam artikel ini, kami akan memberikan panduan cara membuat grafik di Excel yang mudah dengan menyertakan beberapa tips dan trik tambahan.
Langkah 1: Pilih Data Anda
Langkah pertama dalam membuat grafik di Excel adalah dengan memilih data yang ingin Anda tampilkan dalam grafik. Anda dapat memilih beberapa baris atau kolom, misalnya, yang berisi informasi terkait seperti jumlah penjualan per bulan atau persentase produksi per produk.
Untuk memilih data di Excel, Anda bisa:
- Pilih sel pertama yang ingin Anda masukkan dalam grafik.
- Nyalakan tombol shift lalu pilih sel terakhir yang ingin Anda masukkan dalam grafik.
- Anda juga bisa menekan tombol control (ctrl) + A untuk memilih seluruh data.
Langkah 2: Pilih Jenis Grafik yang Ingin Anda Buat
Setelah memilih data, langkah selanjutnya adalah memilih jenis grafik yang ingin Anda buat. Anda dapat memilih di antara beberapa jenis grafik umum termasuk:
- Bar Chart: untuk membandingkan data antara kategori yang berbeda.
- Pie Chart: untuk menampilkan proporsi data dalam selembar lingkaran.
- Line Chart: untuk menampilkan tren dan perubahan dalam data seiring waktu.
Untuk memilih jenis grafik, ikuti langkah berikut:
- Pilih tab “Insert” di ribbon bar.
- Pilih jenis grafik yang ingin Anda buat.
- Pilih sub-tipe grafik yang sesuai, misalnya bar chart dengan stacked bar chart atau pie chart dengan pie of pie chart.
Langkah 3: Kustomisasi Grafik Anda
Setelah Anda memilih jenis grafik yang tepat untuk data Anda, langkah selanjutnya adalah mengkustomisasi grafik Anda agar sesuai dengan kebutuhan. Di sini adalah beberapa opsi kustomisasi yang dapat Anda gunakan:
- Ubah warna garis dan isi grafik.
- Tambahkan judul untuk grafik dan sumbu x dan y.
- Tambahkan atau hapus gridlines pada grafik.
- Tambahkan elemen tambahan seperti legenda dan label data.
Untuk mengkustomisasi grafik di Excel, ikuti langkah berikut:
- Pilih bagian yang hendak Anda kustomisasi, misalnya garis plot atau label data.
- Pilih bagian “Format” di ribbon bar.
- Pilih opsi kustomisasi yang ingin Anda gunakan.
Tips dan Trik Membuat Grafik di Excel
Selain langkah-langkah dasar di atas, berikut adalah beberapa tips dan trik tambahan untuk membuat grafik di Excel.
Gunakan Tipe Grafik yang Sesuai
Tipe grafik yang sesuai akan sangat membantu untuk memvisualisasikan data Anda dengan lebih jelas dan efektif. Bar chart umumnya digunakan untuk membandingkan data antara kategori yang berbeda, sementara pie chart digunakan untuk menampilkan proporsi data dalam lingkaran. Line chart umumnya digunakan untuk menampilkan tren dan perubahan dalam data seiring waktu.
Hindari Overloading Grafik Anda dengan Informasi
Salah satu kesalahan paling umum dalam membuat grafik adalah memuat terlalu banyak informasi ke dalam satu grafik. Hal ini membuat grafik menjadi sulit dibaca dan tidak memberikan hasil yang efektif untuk analisis data. Sebaiknya, pilih beberapa kategori atau periode waktu yang relevan dan fokus pada data penting.
Ubah Warna dan Font yang Menarik
Mengubah warna dan font grafik Anda dapat membuat tampilan grafik lebih menarik dan efektif. Daripada menggunakan warna atau font standar yang disediakan oleh Excel, Anda dapat menggunakan warna dan jenis huruf yang berbeda atau bahkan membuat tema sendiri yang sesuai dengan merek Anda.
Tambahkan Animasi pada Grafik Anda
Menambahkan animasi pada grafik Anda dapat membuat grafik Anda lebih menarik dan dinamis. Anda dapat menambahkan efek seperti fade-in, fly-in, atau pop-up. Anda juga dapat menambahkan efek animasi pada elemen individu di dalam grafik, seperti garis atau label data.
FAQ
Pertanyaan 1: Apa yang harus dilakukan jika saya tidak dapat menampilkan semua data dalam grafik saya?
Jawaban: Jika tidak dapat menampilkan semua data dalam grafik Anda, Anda harus menyesuaikan skala grafik untuk memperlihatkan seluruh data dengan jelas. Gunakan opsi kustomisasi pada sumbu x dan y untuk mengatur kisaran nilai yang ditampilkan pada grafik. Anda juga dapat menggunakan opsi pan dan zoom untuk mengelola tampilan grafik Anda.
Pertanyaan 2: Bagaimana cara memformat data yang ditampilkan pada label data?
Jawaban: Anda dapat mengkustomisasi format label data pada grafik Anda dengan mengikuti langkah ini:
- Pilih grafik yang ingin Anda kustomisasi.
- Pilih label data.
- Pilih opsi kustomisasi yang ingin Anda gunakan, seperti mengubah tampilan persentase atau menambahkan label data tambahan.
Video Tutorial: Cara Membuat Grafik di Excel
Membuat grafik di Excel dapat membantu Anda memvisualisasikan data dengan lebih jelas dan efektif. Dengan mengikuti langkah-langkah di atas dan beberapa tips tambahan, Anda dapat membuat grafik yang menarik dan berguna untuk analisis data. Jangan lupa untuk menyesuaikan grafik Anda agar sesuai dengan kebutuhan Anda dan merek Anda. Semoga artikel ini bermanfaat bagi Anda yang ingin belajar membuat grafik di Excel.