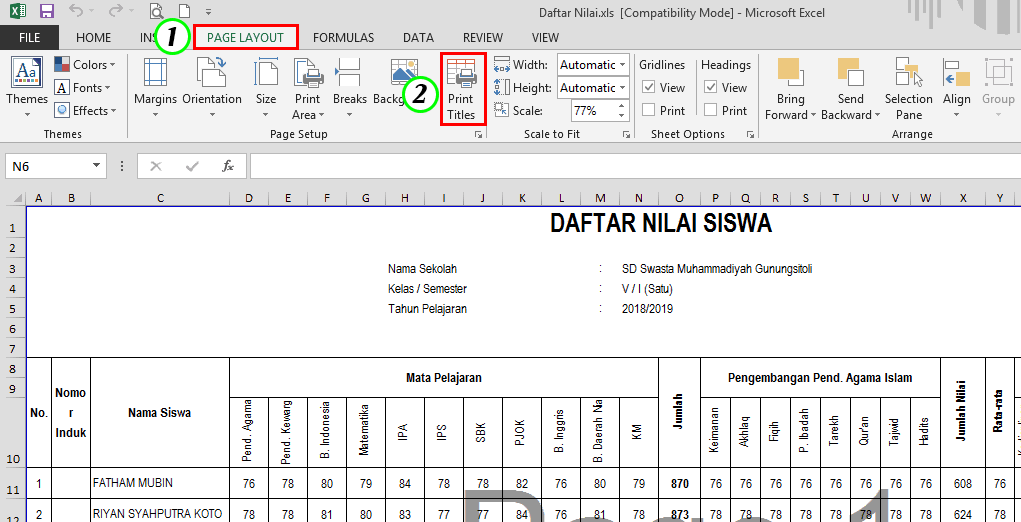Pada kesempatan kali ini, kami akan membahas tentang cara membuat judul tabel berulang di Microsoft Excel. Ini adalah keterampilan dasar yang harus dikuasai oleh setiap pengguna Excel. Dengan memahami cara membuat judul tabel berulang, pengguna dapat membuat tabel yang lebih mudah dibaca dan lebih mudah diorganisir.
Step-by-Step: Cara Membuat Judul Tabel Berulang di Excel
Untuk membuat judul tabel berulang di Excel, ikuti langkah-langkah berikut:
Langkah 1: Pilih Tabel
Langkah pertama adalah memilih seluruh tabel. Pengguna dapat melakukannya dengan mengklik tombol “Ctrl” dan “/\” pada keyboard untuk memilih seluruh tabel secara otomatis.
Langkah 2: Klik “Page Layout”
Klik tab “Page Layout” di bagian atas jendela Excel. Ini akan membawa pengguna ke menu format halaman.
Langkah 3: Klik “Print Titles”
Klik tombol “Print Titles” untuk membuka menu “Page Setup”. Di dalam menu ini, pengguna akan menemukan pengaturan untuk “Rows to repeat at top” dan “Columns to repeat at left”.
Langkah 4: Pilih Baris untuk Judul Tabel
Di bawah “Rows to repeat at top”, klik tombol “Collapse Dialog” untuk memungkinkan pengguna memilih sel pada lembar kerja. Pilih baris yang akan menjadi judul tabel dan kemudian klik tombol “Expand Dialog”.
Langkah 5: Klik “OK”
Klik “OK” untuk menyelesaikan pengaturan. Judul tabel akan ditampilkan di bagian atas setiap halaman saat dicetak.
Frequently Asked Questions (FAQ)
Pertanyaan 1: Bisakah Saya Membuat Judul Tabel Berulang untuk Beberapa Kolom?
Jawaban: Ya, pengguna dapat membuat judul tabel berulang untuk beberapa kolom. Untuk melakukan ini, ikuti langkah-langkah yang sama seperti pada langkah 4, tetapi pilih kolom yang akan menjadi judul tabel di bawah “Columns to repeat at left”.
Pertanyaan 2: Apakah Saya Dapat Menggunakan Judul Tabel Berulang di Microsoft Excel Tiket 365?
Jawaban: Ya, pengguna Microsoft Excel Ticket 365 dapat membuat judul tabel berulang dengan menggunakan langkah-langkah yang sama seperti pada versi Excel lainnya.
Video Tutorial: Cara Membuat Halaman Judul Tampil di Setiap Halaman di Excel
Berikut adalah video tutorial yang membahas cara membuat halaman judul tampil di setiap halaman di Microsoft Excel:
Gambar Contoh: Cara Membuat Judul Tabel Berulang di Excel
Berikut adalah beberapa gambar contoh yang menjelaskan cara membuat judul tabel berulang di Microsoft Excel:
Gambar 1: Pilih Tabel
Gambar 2: Klik “Page Layout”
Gambar 3: Pilih Baris untuk Judul Tabel
Gambar 4: Hasil Akhir
Kesimpulan
Cara membuat judul tabel berulang di Microsoft Excel adalah keterampilan dasar yang harus dikuasai oleh setiap pengguna Excel. Dengan mengikuti langkah-langkah yang telah dijelaskan di atas, pengguna dapat membuat tabel yang lebih mudah dibaca dan lebih mudah diorganisir. Selain itu, pengguna juga dapat membuat judul tabel berulang untuk beberapa kolom. Jika pengguna mengalami kesulitan saat mengikuti langkah-langkah di atas, kami telah menyertakan video tutorial dan gambar contoh untuk membantu pengguna memahami secara lebih detail.