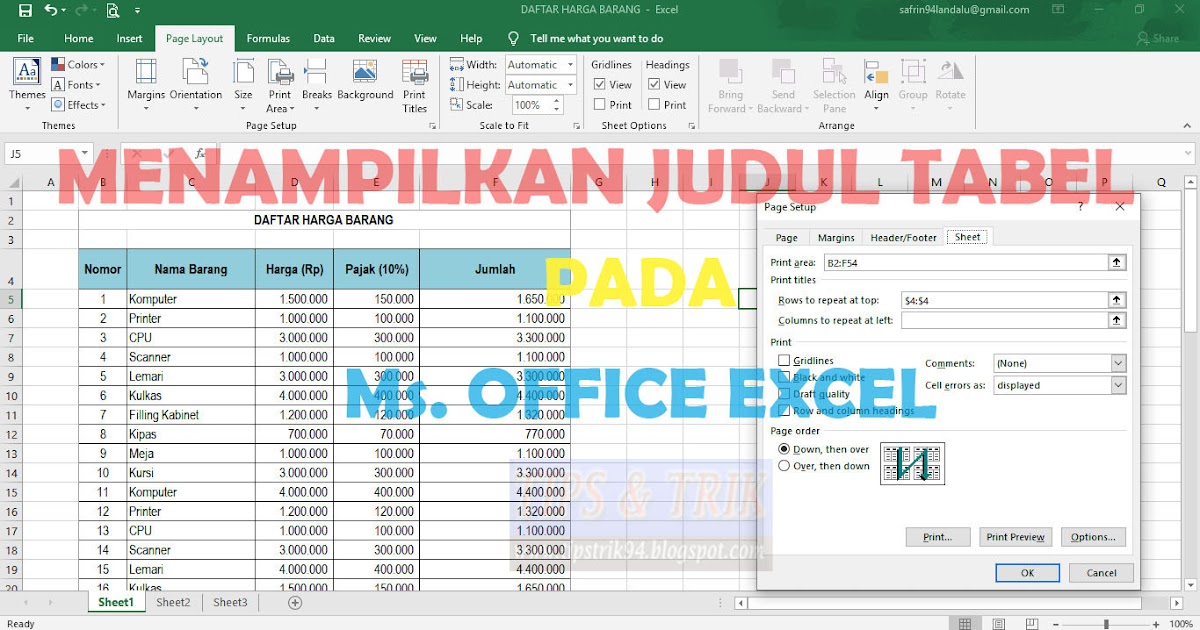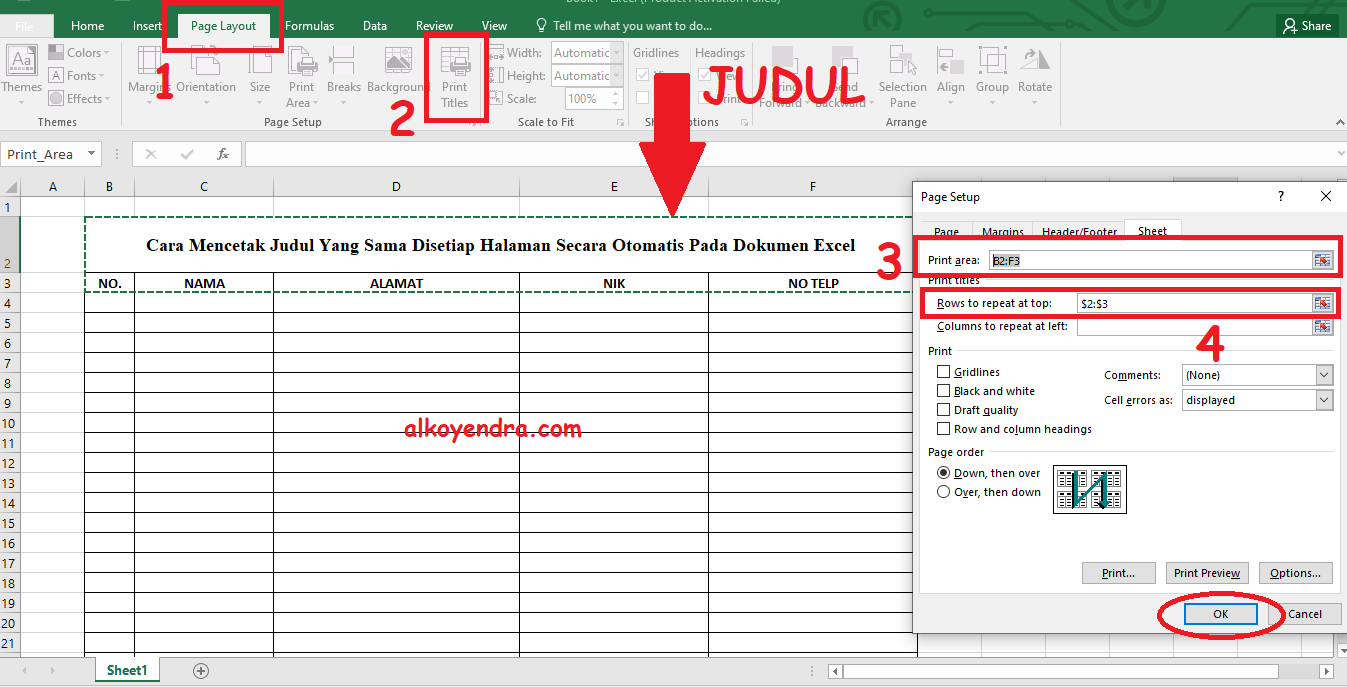Microsoft Excel merupakan salah satu aplikasi pengolah data terpopuler di dunia. Aplikasi ini memiliki berbagai fitur yang sangat membantu untuk mengolah dan menganalisa data, salah satunya adalah fitur pembuatan tabel. Namun, terkadang saat kita membuat tabel yang sangat panjang, judul tabel pada halaman yang berbeda menjadi sulit untuk dibaca. Untuk itu, dalam artikel ini, kita akan membahas bagaimana cara menampilkan judul tabel di setiap halaman pada Microsoft Excel.
Langkah-langkah Menampilkan Judul Tabel di Setiap Halaman
Berikut adalah langkah-langkah yang dapat kamu ikuti untuk menampilkan judul tabel di setiap halaman pada Microsoft Excel:
1. Klik pada Tab “Page Layout”
Pertama, kamu perlu memilih tab “Page Layout”.
2. Klik pada “Print Titles”
Setelah itu, kamu klik pada “Print Titles”.
3. Set Kolom dan Baris untuk Print Titles
Selanjutnya, kamu akan melihat dialog box “Page Setup”. Pada bagian “Rows to repeat at top”, klik pada ikon seleksi dan pilih baris yang ingin ditampilkan pada halaman berikutnya. Pada bagian “Columns to repeat at left”, klik pada ikon seleksi dan pilih kolom yang ingin ditampilkan pada setiap halaman.
4. Klik OK
Setelah memilih kolom dan baris yang akan dicetak pada setiap halaman, klik “OK” untuk menyelesaikan pengaturan untuk judul tabel pada setiap halaman excel.
Sekarang kamu telah berhasil menampilkan judul tabel di setiap halaman pada Microsoft Excelmu. Mudah bukan?
FAQ
1. Apa itu judul tabel di setiap halaman pada Microsoft Excel?
Judul tabel di setiap halaman pada Microsoft Excel adalah judul yang ditampilkan di bagian atas tabel pada setiap halaman ketika tabel tersebut terlalu panjang untuk ditampilkan pada satu halaman. Hal ini memudahkan pembaca untuk mengidentifikasi judul tabel dari setiap halaman dan memastikan kelengkapan data yang diperlukan.
2. Apa manfaat menampilkan judul tabel di setiap halaman pada Microsoft Excel?
Manfaat menampilkan judul tabel di setiap halaman pada Microsoft Excel adalah memudahkan pembaca untuk mengidentifikasi judul tabel pada setiap halaman, dan memastikan kelengkapan data yang diperlukan. Ini sangat penting dalam mengolah dan menganalisa data untuk menghindari kesalahan dalam pengambilan keputusan yang salah karena data yang tidak lengkap.
Video Tutorial: Cara Menampilkan Judul Tabel di Setiap Halaman Pada Microsoft Excel
Cara Membuat Judul Tabel Berulang Di Excel
Selain menampilkan judul tabel di setiap halaman pada Microsoft Excel, kamu juga dapat membuat judul tabel berulang. Berikut adalah cara membuat judul tabel berulang di Excel:
1. Klik pada “View”
Buka dokumen Excel yang ingin kamu tambahkan judul berulangnya. Setelah itu, klik pada tab “View” pada toolbar Excel.
2. Klik pada “Page Layout View”
Pada tab “View”, pilih “Page Layout View”. Hal ini akan membuka dokumen Excel dalam tampilan layout halaman, yang memudahkan untuk melihat bagaimana dokumen akan terlihat pada saat dicetak.
3. Pilih Seluruh Kolom yang Akan Diberi Judul
Pilih seluruh kolom yang akan diberi judul. Misalnya, kamu ingin memberi judul pada kolom A sampai D.
4. Klik pada “Print Titles”
Setelah memilih semua kolom yang ingin diberi judul, klik pada menu “Print Titles” pada bagian “Page Layout”.
5. Set Kolom yang Akan Diberi Judul
Pada kotak dialog “Page Setup”, pilihlah “Rows to repeat at top” kemudian klik pada ikon bagi, selanjutnya pilihlah baris yang ingin ditampilkan sebagai judul. Lalu, pilihlah juga “Columns to repeat at left” dan klik pada ikon bagi, kemudian pilih kolom-kolom yang diinginkan untuk diberi judul.
6. Klik OK
Setelah menyelesaikan pengaturan untuk judul berulang pada Microsoft Excel, atau memberi judul pada semua kolom, klik pada tombol OK untuk menyimpan perubahan. Judul kolom sekarang harus muncul di setiap halaman ketika dokumen Excel dicetak atau diatur ulang.
FAQ
1. Apa manfaat menambahkan judul berulang pada Microsoft Excel?
Manfaat menambahkan judul berulang pada Microsoft Excel adalah memudahkan pembaca untuk mengidentifikasi tabel dan menjaga kelengkapan data ketika dokumen terlalu panjang untuk di tampilkan dalam satu layar.
2. Apakah ada cara lain untuk menambahkan judul berulang pada Microsoft Excel?
Iya, selain dari cara yang telah dijelaskan di atas, kamu juga bisa menggunakan shortcut “Ctrl + 1” pada keyboard untuk membuka dialog “Format Cells”. Selanjutnya kamu dapat memilih menu “Sheet” dan pada bagian “Rows to repeat at top”, kamu bisa memilih baris yang ingin kamu jadikan judul tabel berulang. Dan pada “Columns to repeat at left”, kamu bisa memilih kolom yang ingin kamu tampilkan sebagai judul.
Video Tutorial: Cara Membuat Judul Tabel Berulang di Microsoft Excel
Mudah bukan? Dengan menampilkan judul tabel di setiap halaman dan membuat judul tabel berulang, kamu dapat memudahkan pekerjaan pengolahan data di Microsoft Excel dan mendapatkan hasil yang lebih maksimal. Jangan lupa untuk mengikutsertakan fitur-fitur ini dalam pengolahan data-mu selanjutnya.