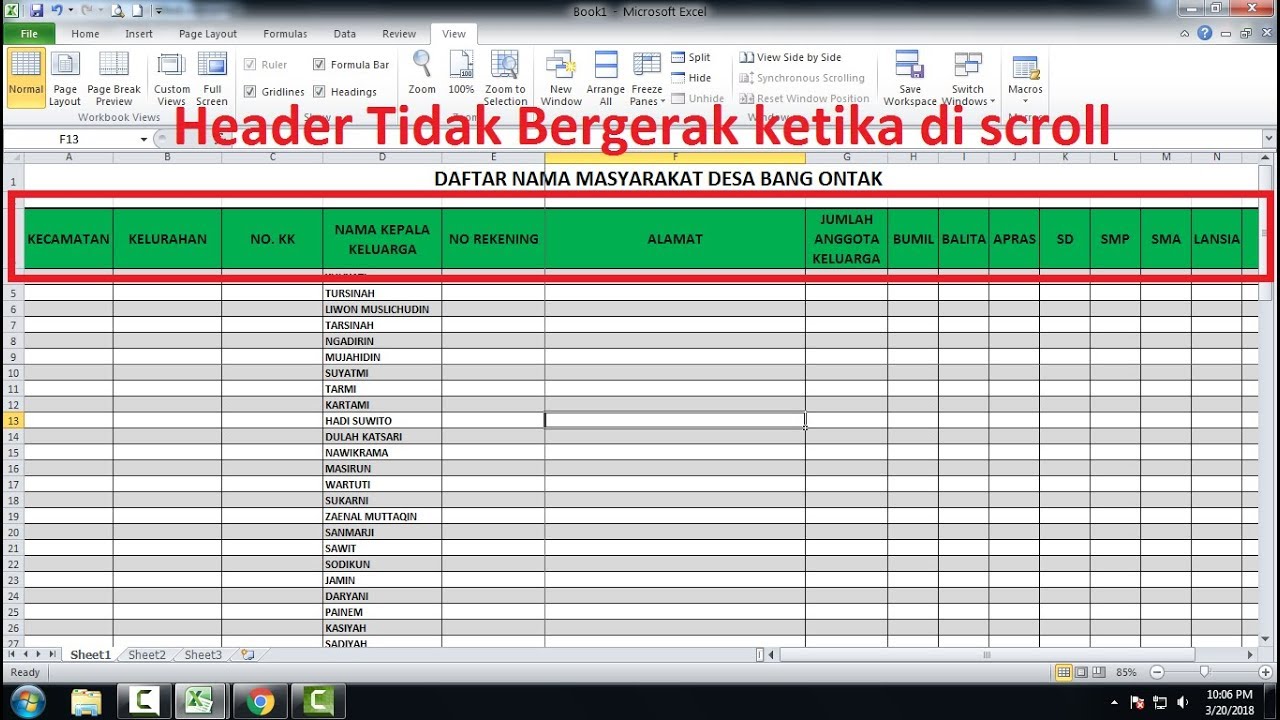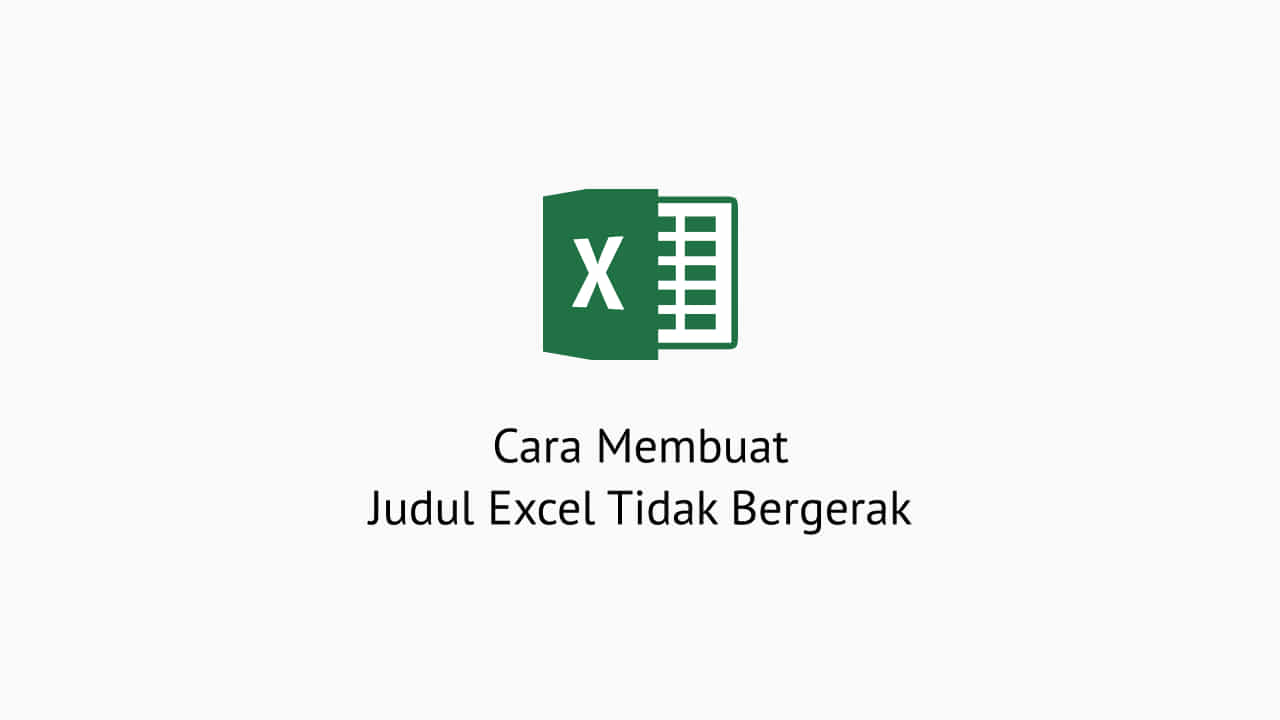Siapa yang tidak mengenal Microsoft Excel? Salah satu aplikasi yang sudah tidak asing lagi bagi para pekerja, mahasiswa, atau siapa saja yang membutuhkan data dan tabel. Di dalam Excel, terdapat berbagai macam fitur yang dapat mempercepat kerja dan memudahkan pengguna. Salah satu fitur yang sering digunakan adalah Freeze Panes atau membekukan tampilan di dalam tabel sehingga saat digulirkan, judul atau header tabel tetap terlihat. Nah, kali ini kita akan membahas cara melakukan Freeze Panes di Excel.
Cara Membuat Freeze Panes di Excel
Frosty Tips kali ini akan memberikan panduan dalam membuat Freeze Panes di Excel agar lebih mudah membedakan data yang terdapat di dalam tabel. Berikut adalah langkah-langkahnya:
- Pertama, buka file Excel dan pilih baris atau kolom yang ingin dibekukan. Misalnya, kita ingin membekukan baris 1 dan kolom A, maka cukup klik sel B2.
- Setelah itu, klik View pada menu bar, kemudian pilih Freeze Panes.
- Akan muncul beberapa opsi seperti Freeze Panes, Freeze Top Row, Freeze First Column. Pilih Freeze Panes untuk membekukan bagian yang sudah dipilih pada langkah sebelumnya.
- Selesai, bagian yang dipilih tadi sudah terbebaskan dan judul atau header tabel akan tetap terlihat saat digulirkan.
Cara Membuat Judul Excel Tidak Bergerak
Selain Freeze Panes, ada juga fitur yang bernama Freeze Title atau membuat judul di Excel tetap berada di tempatnya saat digulirkan. Sehingga, memudahkan kita untuk melihat data yang sedang dianalisa. Berikut adalah langkah-langkahnya:
- Pilih bagian yang ingin dijadikan judul, Misalnya, pada gambar di atas kita akan membuat Judul Excel Tidak Bergerak pada baris ke 1 dan kolom A.
- Klik View pada menu bar kemudian pilih Freeze Panes.
- Pilih Freeze Top Row, sehingga bagian judul akan tetap berada di tempatnya ketika digulirkan.
Cara Membuat Judul Tabel di Excel Tidak Bergerak Saat di Scroll – Laci
Sama seperti fitur Frozen Title, judul tabel juga dapat dibekukan agar tetap berada di tempat yang sama saat digulirkan. Dalam artikel ini, kita akan membahas cara membuat judul tabel di Excel tidak bergerak saat di scroll pada versi Excel 2019. Berikut adalah langkah-langkahnya:
- Di akhir baris judul tabel, tambahkan sebuah baris kosong.
- Di dalam sel baru, ketikkan formula: =REPT(“-“,255)
- Pilih baris yang diisi oleh formula tadi, kemudian klik Insert pada menu bar, lalu klik Row Above.
- Isikan judul tabel pada baris yang baru ditambahkan tadi.
- Pindahkan scroll ke bagian bawah tabel, sehingga formula =REPT(“-“), akan terlihat pada bagian bawah.
- Pilih baris yang diisi oleh formula tadi dan klik View pada menu bar, pilih Freeze Panes dan Freeze Panes.
- Selesai, judul tabel akan tetap berada di tempat yang sama saat digulirkan.
Cara Membuat Column Di Excel Bergerak Sendiri – Dehaliyah
Agar tabel lebih menarik dan dinamis, kita dapat membuat sesi penjelasan di Excel agar lebih mudah dibaca dan mudah dimengerti. Salah satu cara untuk membuatnya adalah dengan membuat kolom bergerak sendiri. Yuk, simak caranya di bawah ini:
- Pilih kolom yang ingin dibuat menjadi kolom bergerak, misalnya kolom B.
- Klik Insert pada menu bar, kemudian pilih Shapes.
- Pilih panah dan buatlah sebuah panah pada bagian kosong yang diinginkan.
- Klik dua kali pada panah yang dibuat tadi, kemudian ubah warna dan ukuran sesuai selera Anda.
- Klik kanan pada panah yang sudah dibuat, kemudian klik Format Shape.
- Pada menu Alignment, atur Horizontal dan Vertical dengan mengubah nilai Position sehingga panah berada di dalam kolom.
- Selesai, kolom akan bergerak sendiri saat digulirkan dan menambah estetika dalam tampilan.
FAQ
Pertanyaan 1: Kenapa judul tabel perlu dibekukan atau dibuat tidak bergerak saat digulirkan?
Jawaban: Saat kita memiliki tabel dengan banyak data, pada saat digulirkan bagian atas atau judul akan hilang dan sulit dibaca. Sehingga, dengan fitur Frozen Title atau Frozen Tabel, judul tabel yang tetap berada di tempat yang sama akan memudahkan pengguna dalam melihat dan memahami data yang terdapat di dalam tabel.
Pertanyaan 2: Apa keuntungan membuat kolom bergerak sendiri di Excel?
Jawaban: Keuntungan membuat kolom bergerak sendiri adalah menambah estetika dalam tampilan, membuat penjelasan lebih mudah dibaca dan dipahami, serta memberikan kesan yang lebih profesional pada tabel yang dibuat.