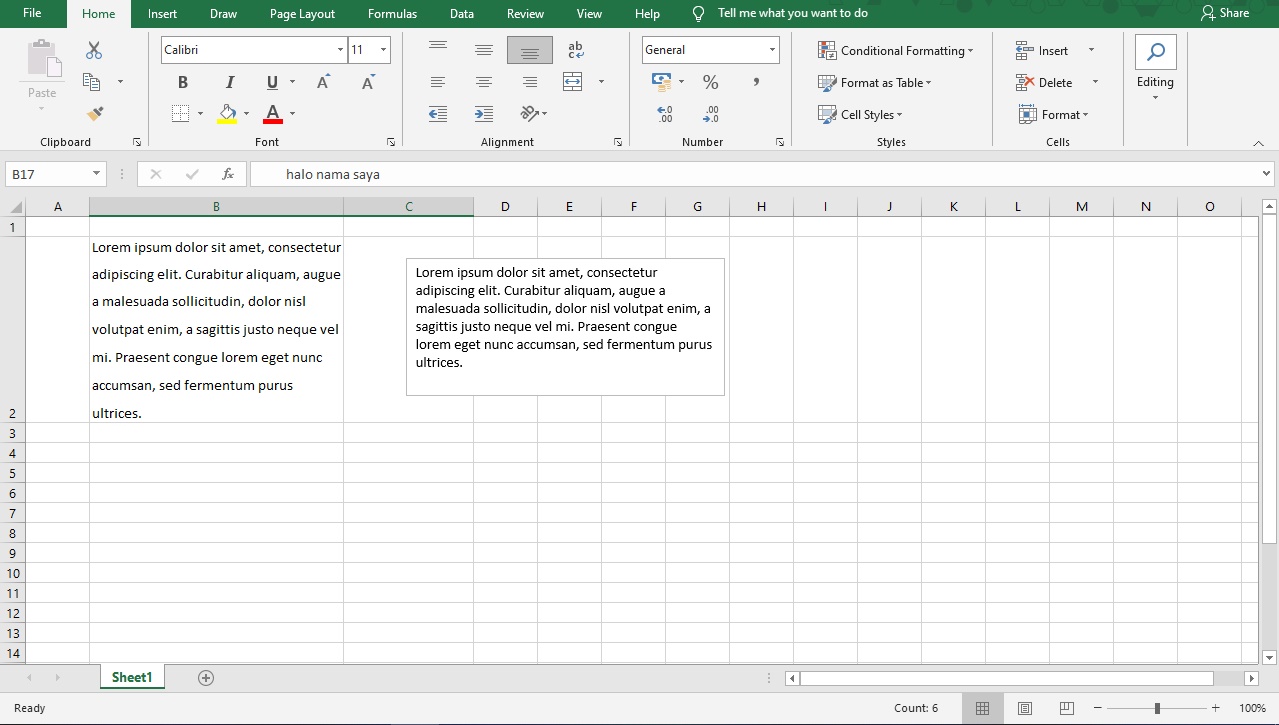Intro
Excel adalah program pengolah angka yang sangat populer. Namun, seringkali kita kesulitan dalam mengatur spasi antar huruf dan baris di Excel. Dalam artikel ini, kita akan membahas beberapa cara untuk mengatur spasi di Excel.
Menghilangkan Spasi di Excel
Kita seringkali menemukan masalah spasi dalam data Excel, contohnya ada spasi di awal atau akhir teks, atau spasi di antara angka yang seharusnya tidak ada spasi. Berikut ini adalah cara menghilangkan spasi di Excel.
Cara Menghilangkan Spasi di Excel dengan Rumus Trim
Rumus Trim dapat digunakan untuk menghapus spasi di awal atau akhir teks. Berikut ini adalah langkah-langkahnya:
- Pilih sel yang ingin dihilangkan spasi-nya
- Tulis rumus Trim di cell lain =trim(A1), A1 adalah sel yang ingin dihilangkan spasi-nya
- Salin rumus tersebut ke semua sel yang ingin dihilangkan spasi-nya
- Data yang sudah dihapus spasi-nya akan muncul di sel yang baru tadi
Contoh:
Cara Menghilangkan Spasi di Excel dengan Rumus Substitution
Rumus Substitution dapat digunakan untuk menghapus spasi di antara angka. Berikut ini adalah langkah-langkahnya:
- Pilih sel yang ingin dihilangkan spasi-nya
- Tulis rumus Substitution di cell lain =SUBSTITUTE(A1,” “,””), A1 adalah sel yang ingin dihilangkan spasi-nya
- Salin rumus tersebut ke semua sel yang ingin dihilangkan spasi-nya
- Data yang sudah dihapus spasi-nya akan muncul di sel yang baru tadi
Contoh:
Mengatur Spasi di Excel
Selain menghapus spasi, ada juga cara untuk mengatur spasi antar huruf dan baris di Excel. Berikut ini adalah cara mengatur spasi di Excel.
Cara Mengatur Spasi Antar Huruf di Excel
Untuk mengatur spasi antar huruf di Excel, kita dapat menggunakan fitur Concatenate. Berikut ini adalah langkah-langkahnya:
- Buat kolom baru untuk hasil penggabungan
- Tulis rumus Concatenate di cell baru =CONCATENATE(A1,” “,B1), A1 dan B1 adalah sel yang ingin digabungkan dan dipisahkan oleh spasi
- Salin rumus tersebut ke semua sel yang ingin digabungkan
- Hasil penggabungan akan muncul di kolom baru tadi
Contoh:
Cara Mengatur Spasi Antar Baris di Excel
Untuk mengatur spasi antar baris di Excel, kita dapat menggunakan fitur Wrap Text. Berikut ini adalah langkah-langkahnya:
- Pilih sel yang ingin diatur spasi-nya
- Klik kanan pada sel tersebut dan pilih Format Cells
- Pada tab Alignment, centang Wrap Text
- Spasi antar baris akan muncul
Contoh:
FAQ
1. Apa itu Excel?
Excel adalah program pengolah angka yang dikembangkan oleh Microsoft. Program ini sangat populer dan digunakan oleh banyak orang di seluruh dunia.
2. Apa manfaat dari mengatur spasi di Excel?
Mengatur spasi di Excel dapat membuat data lebih rapi dan mudah dibaca. Data yang rapi dan terorganisir juga membuat pengolahan data menjadi lebih efisien dan akurat.
Video Tutorial – Cara Mengatur Spasi di Excel