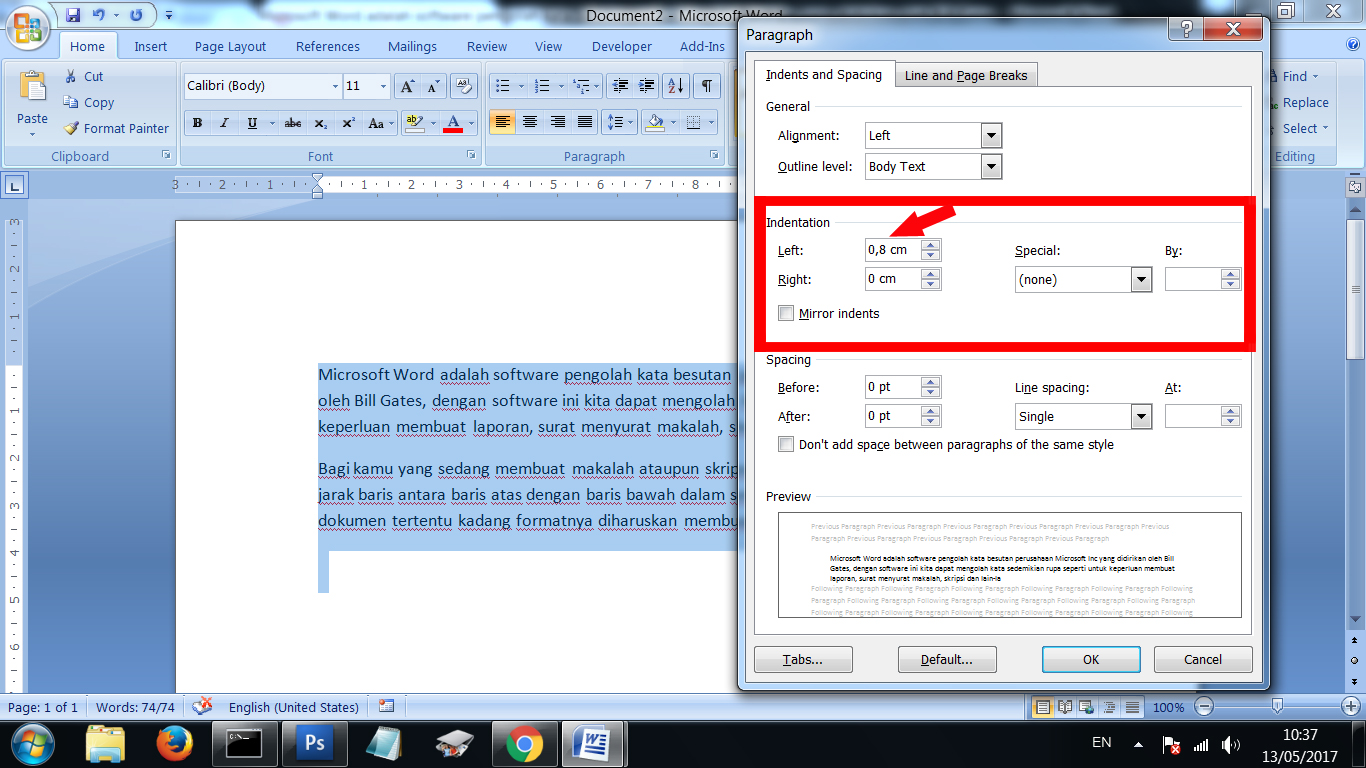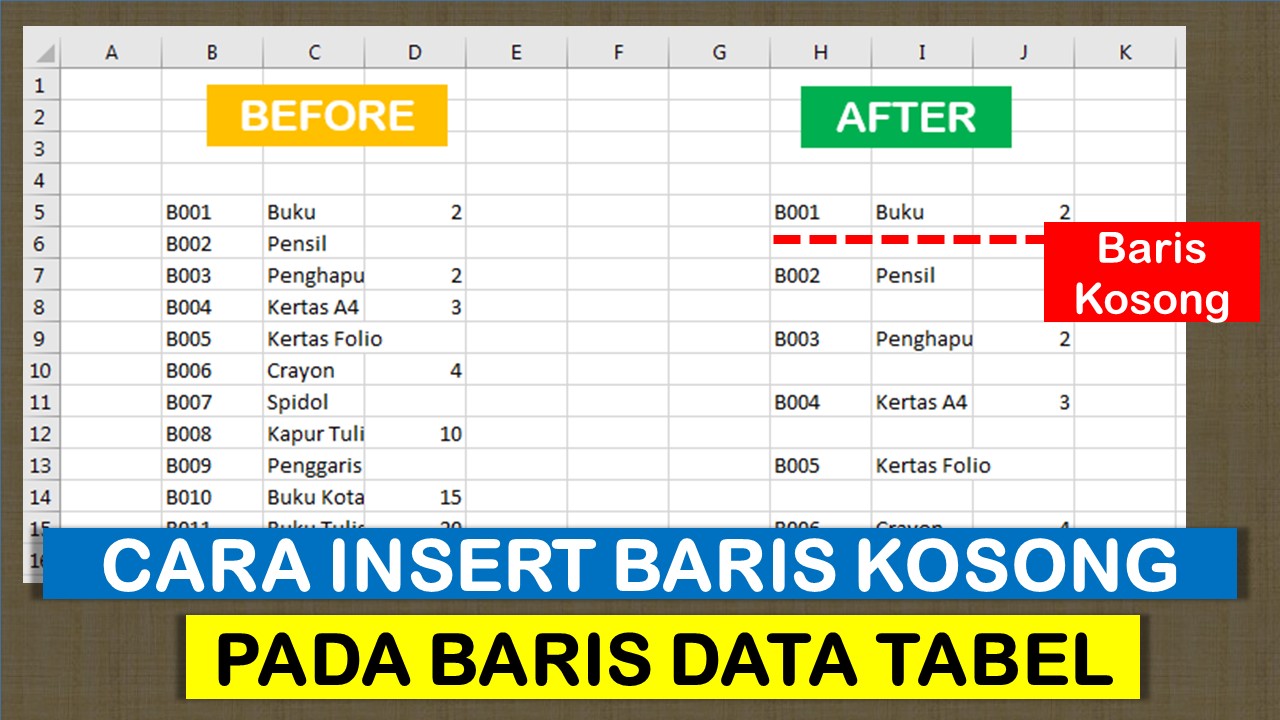Apakah Anda sering mengalami kesulitan saat membuat jarak antar baris di Excel atau mengatur jarak antar kolom dan baris di Microsoft Word? Jangan khawatir, karena dalam artikel ini, kami akan memberikan tutorial lengkap dan mudah diikuti untuk mengatasi masalah tersebut. Selain itu, kami juga akan memberikan solusi untuk mengatur kolom Excel garis tabel dan cara insert row atau baris kosong pada baris data. Yuk, simak artikel ini sampai selesai!
Cara Membuat Jarak Antar Baris Di Excel
Jarak antar baris di Excel sangat penting untuk memudahkan pembacaan dan pengolahan data yang ada. Berikut ini adalah langkah-langkah cara membuat jarak antar baris di Excel:
- Pertama, pilih sel atau baris yang ingin Anda beri jarak.
- Kemudian, klik kanan pada sel atau baris tersebut, dan pilih “Format Cells”.
- Pada jendela “Format Cells”, klik tab “Alignment”.
- Pada bagian “Vertical”, pilih opsi “Center” atau “Top” sesuai dengan keinginan Anda.
- Pada bagian “Indention”, masukkan nilai yang dikehendaki di kotak “Left” atau “Right”.
- Klik “OK” untuk menyimpan perubahan.
Dengan mengikuti langkah-langkah di atas, jarak antar baris di Excel akan terlihat lebih rapi dan mudah dibaca. Selain itu, Anda juga dapat menyesuaikan jarak antar baris dengan sel atau baris yang lain untuk memperindah tampilan sheet Excel Anda.
Cara Mengatur Jarak Baris dan Kolom di Microsoft Word
Microsoft Word merupakan salah satu program pengolah kata yang paling populer digunakan oleh masyarakat luas. Namun, banyak orang yang masih bingung dalam mengatur jarak antar baris dan kolom di Microsoft Word. Berikut ini adalah langkah-langkah cara mengatur jarak antar baris dan kolom di Microsoft Word:
- Pertama, buka dokumen yang ingin Anda edit di Microsoft Word.
- Kemudian, pilih seluruh teks pada dokumen tersebut.
- Klik kanan pada teks yang sudah dipilih, dan pilih “Paragraph”.
- Pada jendela “Paragraph”, pilih “Multiple” pada bagian “Line spacing” untuk mengatur jarak antar baris.
- Selanjutnya, masukkan nilai yang dikehendaki pada kolom “At” untuk menyesuaikan jarak antar baris.
- Untuk mengatur jarak antar kolom, pilih “Columns” pada bagian “Presets” pada jendela “Paragraph”.
- Pilih opsi “More Columns” untuk mengatur jarak kolom secara manual.
- Setelah itu, masukkan jumlah kolom yang diinginkan pada kotak “Number of columns”.
- Pada bagian “Width and spacing”, masukkan nilai yang dikehendaki untuk menyesuaikan jarak antar kolom.
- Klik “OK” untuk menyimpan perubahan.
Dengan mengikuti langkah-langkah di atas, Anda dapat dengan mudah mengatur jarak antar baris dan kolom di Microsoft Word sesuai dengan kebutuhan Anda. Jarak antar baris dan kolom yang rapi akan membuat dokumen Anda terlihat lebih profesional dan mudah dibaca.
Cara Mengatur Kolom Excel Garis Tabel
Kolom Excel garis tabel adalah fitur yang sangat penting untuk memudahkan pembacaan dan pengolahan data pada sheet Excel. Berikut ini adalah langkah-langkah cara mengatur kolom Excel garis tabel:
- Pertama, pilih sel atau baris yang ingin Anda beri garis.
- Kemudian, klik kanan pada sel atau baris tersebut, dan pilih “Format Cells”.
- Pada jendela “Format Cells”, klik tab “Border”.
- Pilih jenis garis yang dikehendaki pada bagian “Style”.
- Masukkan warna garis yang dikehendaki pada bagian “Color”.
- Atur ketebalan garis pada bagian “Width”.
- Pilih bagian “Outline” pada bagian “Presets” untuk menerapkan garis pada seluruh kolom Excel.
- Klik “OK” untuk menyimpan perubahan.
Dengan mengikuti langkah-langkah di atas, Anda dapat dengan mudah mengatur kolom Excel garis tabel sesuai dengan keinginan Anda. Kolom Excel garis tabel yang rapi dan terstruktur akan memudahkan Anda dalam pembacaan dan pengolahan data pada sheet Excel.
Cara Insert Row atau Baris Kosong Pada Baris Data
Ketika mengolah data pada sheet Excel, seringkali kita memerlukan insert row atau baris kosong untuk memudahkan pengolahan data. Berikut ini adalah langkah-langkah cara insert row atau baris kosong pada baris data:
- Pertama, pilih baris pada sheet Excel di mana Anda ingin menambahkan baris kosong.
- Kemudian, klik kanan pada baris tersebut, dan pilih “Insert”.
- Pilih opsi “Entire Row” untuk menambahkan baris kosong pada seluruh kolom pada baris tersebut.
- Atau, Anda juga dapat memilih opsi “Table Rows Above” atau “Table Rows Below” untuk menambahkan baris kosong pada posisi yang diinginkan.
Dengan mengikuti langkah-langkah di atas, Anda dapat dengan mudah menambahkan row atau baris kosong pada baris data pada sheet Excel. Insert row atau baris kosong akan memudahkan pengolahan data dan membuat sheet Excel lebih rapi dan terstruktur.
FAQ
1. Apa itu Excel?
Excel adalah program pengolah data dan spreadsheet yang dikembangkan oleh Microsoft. Excel digunakan untuk mengelola, menganalisis, dan menyajikan data dalam bentuk tabel dan grafik yang mudah dibaca.
2. Apa itu Microsoft Word?
Microsoft Word adalah program pengolah kata yang dikembangkan oleh Microsoft. Word digunakan untuk membuat, mengedit, dan menyimpan dokumen dalam berbagai format seperti .doc, .docx, dan .pdf.
Dengan menggunakan Excel dan Microsoft Word, Anda dapat dengan mudah mengolah data dan membuat dokumen yang rapi dan terstruktur. Selain itu, dengan mengikuti tutorial yang telah kami berikan di atas, Anda juga dapat mengatur jarak antar baris, kolom, dan garis tabel, serta menambahkan row atau baris kosong pada sheet Excel.