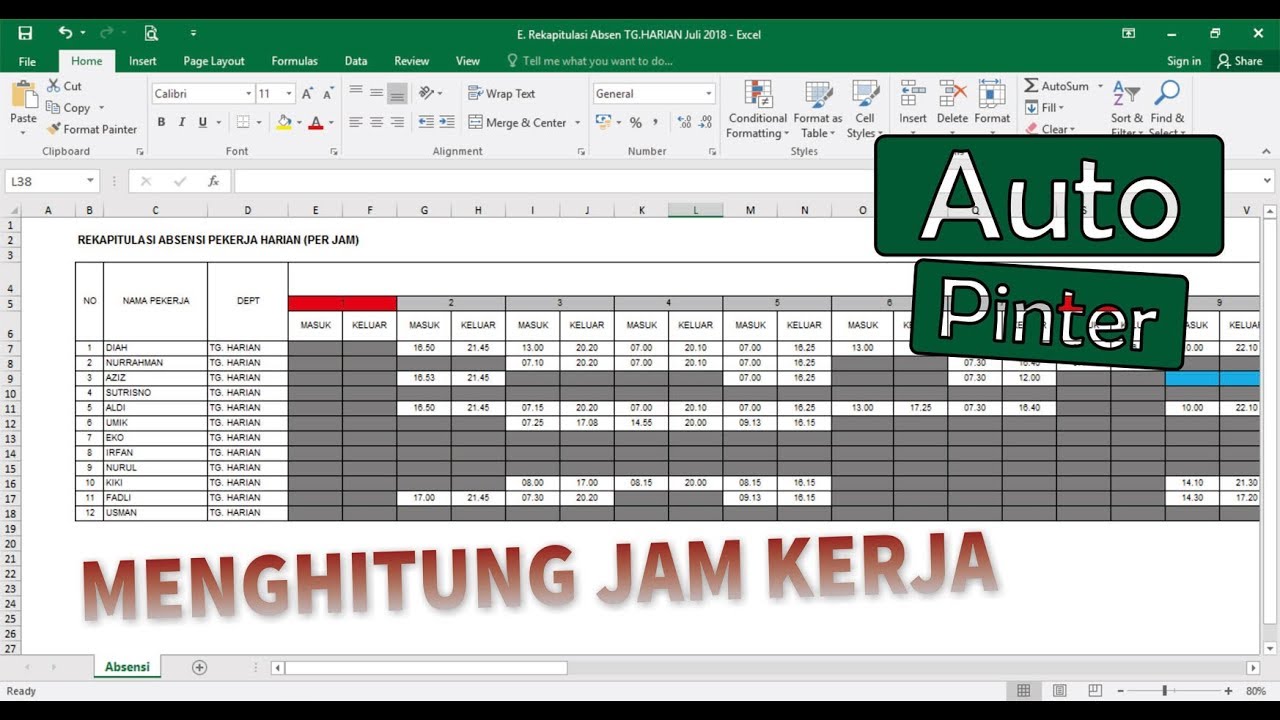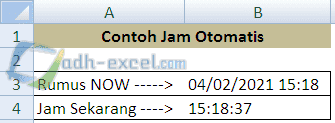When it comes to data processing, Microsoft Excel is one of the most widely used tools in the world. It offers a wide range of features and functions to help users perform their tasks more efficiently and effectively. In this article, we will show you how to create an automated clock or date in Excel, a useful tool for tracking employee work hours or other time-related data.
Creating an Automated Clock in Excel
Excel provides a built-in function called NOW() that returns the current date and time in the cell it’s placed in. This function updates automatically every time the spreadsheet is opened or when a change is made to the worksheet. Follow the steps below to create an automated clock.
Step 1: Create a New Worksheet
Open Excel and create a new worksheet by clicking on “File,” then “New Workbook.”
Step 2: Enter the NOW() Function
Select the cell where you want to display the current date and time. Then type the following formula into the cell:
=NOW()
This formula will return the current date and time in the specified cell.
Step 3: Format the Cell
Format the cell to display the current date and time in a format that you prefer. Select the cell you just added the formula to and click on “Format Cells” in the “Home” tab. Then choose the format you prefer from the options available.
Creating an Automated Date in Excel
Now let’s take a look at how to create an automated date in Excel using the same NOW() function.
Step 1: Create a New Worksheet
Open Excel and create a new worksheet by clicking on “File,” then “New Workbook.”
Step 2: Enter the NOW() Function
Select the cell where you want to display the current date. Then type the following formula into the cell:
=TODAY()
This formula will return the current date in the specified cell.
Step 3: Format the Cell
Format the cell to display the current date in a format that you prefer. Select the cell you just added the formula to and click on “Format Cells” in the “Home” tab. Then choose the format you prefer from the options available.
FAQs
Q: Can I use the automated clock tool to track employee work hours?
A: Yes, the automated clock tool in Excel is an effective way to track employee work hours. Simply place the NOW() formula in a specific cell and instruct your employees to log their arrival and departure times in the cell next to it. With the date and time updating automatically, you will have an accurate record of their work hours at hand.
Q: Can I use the automated date function for other purposes?
A: Absolutely. The automated date function can be used for a variety of purposes, such as tracking invoice due dates, project deadlines, or order delivery dates. Simply place the TODAY() function in a specific cell and let Excel do the rest.
Conclusion
Excel is a powerful tool with a vast array of features and functions to explore. In this article, we showed you how to create an automated clock and date in Excel using the NOW() and TODAY() functions. By using these functions, you can save time and effort and improve your data processing efficiency. We hope this article was helpful, and we encourage you to experiment with other Excel features to make the most of this versatile tool.
Video Tutorial: Creating an Automated Clock and Date in Excel
Check out this video tutorial for a step-by-step guide on how to create an automated clock and date in Excel: