Jadwal kerja atau jadwal piket merupakan hal penting yang harus disiapkan oleh setiap institusi atau organisasi dalam menjalankan setiap aktivitasnya. Salah satu aplikasi yang sering digunakan untuk membuat jadwal adalah Microsoft Excel. Dalam artikel ini, kita akan membahas cara membuat jadwal kerja atau jadwal piket di Excel beserta beberapa contoh dan tips-tips penting yang perlu diperhatikan.
Cara Membuat Jadwal Kerja di Excel
Berikut ini adalah langkah-langkah sederhana untuk membuat jadwal kerja di Excel:
- Buka aplikasi Microsoft Excel.
- Buat tabel yang terdiri dari 7 kolom dan sesuai dengan jumlah hari dalam seminggu. Kolom pertama digunakan untuk menampilkan nama karyawan atau tim, sedangkan kolom 2-7 digunakan untuk menampilkan jadwal kerja untuk setiap hari. Sebagai contoh, jika ingin membuat jadwal untuk 10 karyawan selama 1 minggu, maka tabel yang dibuat akan terdiri dari 11 baris (1 baris untuk header dan 10 baris untuk nama karyawan) dan 7 kolom (1 kolom untuk nama karyawan dan 6 kolom untuk jadwal kerja).
- Isi tabel dengan jadwal kerja. Untuk melakukan ini, cukup klik pada sel yang ingin diisi dan ketikkan informasi yang diperlukan. Untuk memudahkan pengisian, dapat menggunakan drop-down list atau fungsi IF untuk membuat jadwal lebih fleksibel.
- Setelah selesai mengisi tabel, tambahkan format yang diperlukan, seperti penggunaan warna atau tampilan khusus untuk menonjolkan informasi tertentu, seperti hari libur atau hari kerja lembur.
- Simpan file sebagai file Excel (.xlsx) atau dapat juga disimpan dalam bentuk file PDF atau gambar untuk memudahkan pengiriman atau publikasi.
Cara Membuat Jadwal Piket Otomatis
Membuat jadwal piket secara manual dapat memakan waktu yang lama dan rentan terjadi kesalahan. Untuk menghindari ini, dapat menggunakan fitur otomatis pada Excel untuk membuat jadwal piket. Berikut ini adalah cara membuat jadwal piket otomatis di Excel:
- Buat tabel seperti yang dijelaskan pada langkah 2 di atas.
- Masukkan nama karyawan atau tim pada kolom 1.
- Gunakan fungsi RAND () untuk mengisi sel pada kolom 2-7. Sebagai contoh, ketikkan formula =RAND () pada sel B2 dan salin ke sel C2:G2.
- Selanjutnya, gunakan fungsi INDEX dan MATCH untuk menentukan siapa yang berjaga pada setiap hari. Fungsi INDEX dan MATCH digunakan untuk mencari data dalam daftar berdasarkan kriteria tertentu. Sebagai contoh, ketikkan formula berikut pada sel B3:
- Salin formula tersebut ke sel C3-G3 dengan memilih sel B3-G3 dan menekan tombol Ctrl + D.
- Terakhir, tambahkan format yang diperlukan sesuai kebutuhan. Misalnya, gunakan format warna untuk menandai hari libur atau hari kerja lembur.
=INDEX($A$2:$A$11,MATCH(SMALL($B$2:$G$2,1),$B$2:$G$2,0))
Formula ini akan mencari nilai terkecil di antara sel B2-G2 (mewakili hari Senin hingga Sabtu), mencari nilai tersebut dalam tabel, dan mengembalikan nilai dalam kolom 1 (nama karyawan). Fungsi SMALL digunakan untuk mencari nilai terkecil. Fungsi MATCH digunakan untuk menentukan baris mana yang harus digunakan. $ digunakan untuk mengunci rentang sel agar dapat disalin ke sel lain.
Contoh Jadwal Kerja di Excel
Berikut ini adalah contoh jadwal kerja yang dibuat menggunakan Excel:
 Contoh Jadwal Kerja di Excel
Contoh Jadwal Kerja di Excel
Contoh jadwal kerja di atas menunjukkan jadwal kerja bagi 10 karyawan selama 1 minggu. Setiap karyawan memiliki jadwal yang berbeda, sehingga memungkinkan institusi atau organisasi untuk menyesuaikan jadwal sesuai dengan kebutuhan.
Contoh Jadwal Piket di Excel
Berikut ini adalah contoh jadwal piket yang dibuat menggunakan Excel:
 Contoh Jadwal Piket di Excel
Contoh Jadwal Piket di Excel
Jadwal piket di atas menunjukkan jadwal bagi 4 tim selama 2 minggu. Jadwal dibuat secara otomatis menggunakan fungsi RAND () dan INDEX dan MATCH. Selain itu, digunakan warna untuk menampilkan hari libur dan hari kerja lembur agar mudah dikenali.
Tips Membuat Jadwal Kerja atau Jadwal Piket di Excel
Berikut ini adalah beberapa tips penting yang perlu diperhatikan ketika membuat jadwal kerja atau jadwal piket di Excel:
- Sebelum membuat jadwal, tentukan terlebih dahulu kriteria yang akan digunakan. Misalnya, apakah jadwal harus dibuat dengan menggunakan shift atau dengan menggunakan waktu tertentu.
- Untuk membuat jadwal yang lebih fleksibel, gunakan drop-down list atau formulir untuk memudahkan pengisian. Drop-down list dapat memungkinkan pengguna memilih opsi yang disediakan tanpa harus mengisi sel secara manual. Formulir juga dapat membantu membuat jadwal yang lebih terstruktur dan mudah dipahami.
- Gunakan fitur otomatis jika memungkinkan. Fitur otomatis dapat menghemat waktu dan mengurangi kesalahan manusia.
- Jangan lupa untuk memberikan informasi yang cukup pada jadwal, seperti jam kerja, istirahat, atau tugas yang harus dijalankan.
- Gunakan warna atau format yang memudahkan untuk membaca jadwal. Misalnya, gunakan warna merah untuk membedakan hari libur dan warna kuning untuk menandai hari kerja lembur.
FAQ
1. Bisakah saya membuat jadwal kerja atau jadwal piket di Excel tanpa menggunakan formula?
Ya, dapat membuat jadwal kerja atau jadwal piket di Excel tanpa menggunakan formula. Namun, dalam hal ini, proses pembuatan jadwal akan lebih lama dan rentan terjadi kesalahan. Dengan menggunakan formula, dapat menghemat waktu dan mengurangi risiko kesalahan manusia.
2. Bisakah saya menggunakan template Excel untuk membuat jadwal kerja atau jadwal piket?
Ya, dapat menggunakan template Excel untuk membuat jadwal kerja atau jadwal piket. Template Excel biasanya sudah dilengkapi dengan format dan formula yang diperlukan untuk membuat jadwal, sehingga dapat menghemat waktu dalam proses pembuatan jadwal. Namun, pastikan untuk memilih template yang sesuai dengan kebutuhan dan dapat menyesuaikan jadwal sesuai dengan kebutuhan.
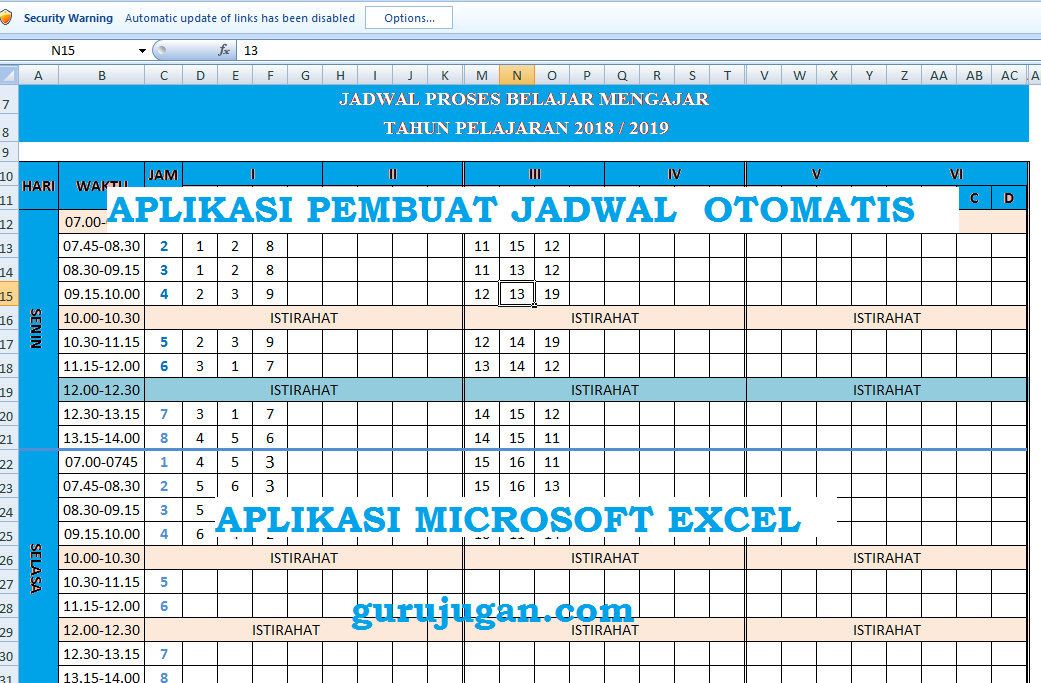 Contoh Jadwal Kerja di Excel
Contoh Jadwal Kerja di Excel Contoh Jadwal Piket di Excel
Contoh Jadwal Piket di Excel