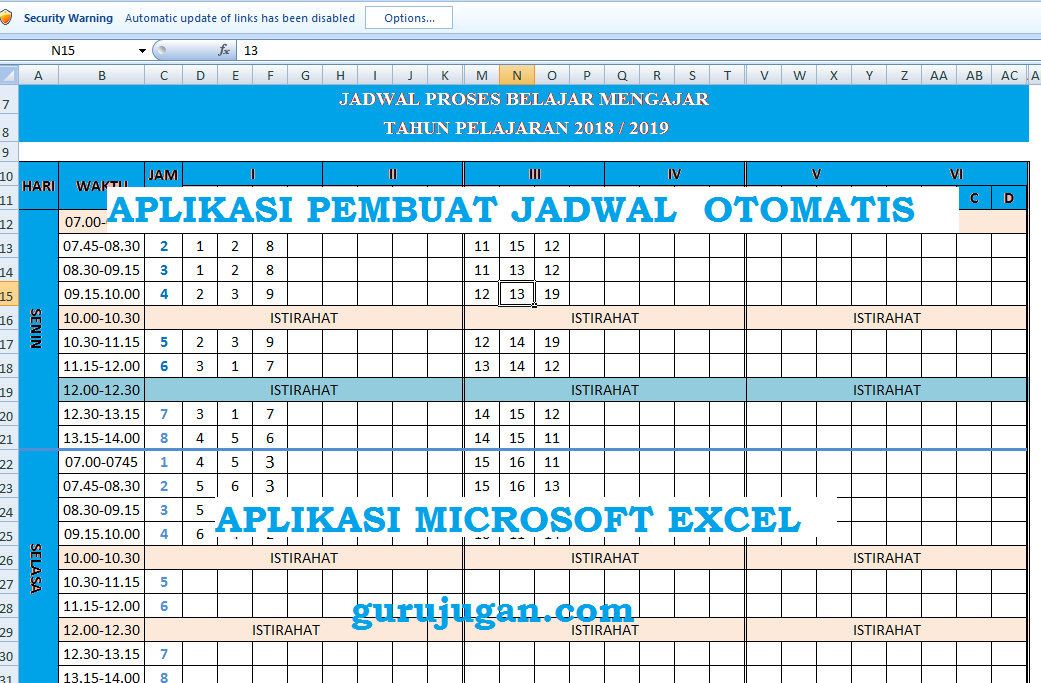Apakah Anda sering kesulitan untuk membuat jadwal kerja? Salah satu cara yang dapat membantu Anda memudahkan pekerjaan ini adalah dengan menggunakan Excel. Dalam artikel ini, kami akan memberikan tutorial cara membuat jadwal kerja dengan Excel, terutama untuk jadwal kerja 2 shift dan untuk jadwal kerja lebih dari 5 orang.
Cara Membuat Jadwal Kerja 2 Shift 5 Orang Dengan Excel
Pertama-tama, mari kita sedikit mengenal Excel. Excel merupakan salah satu aplikasi pengolah data yang dapat digunakan untuk menghitung, mengorganisir, dan menganalisis data. Salah satu fitur dalam Excel adalah membuat jadwal kerja, yang dapat sangat membantu dalam mengatur jadwal kerja bagi karyawan.
Langkah 1: Buatlah Tabel Kosong
Langkah pertama dalam membuat jadwal kerja adalah dengan membuat tabel kosong di Excel. Tabel ini nantinya akan menjadi tempat untuk memasukkan jadwal kerja karyawan. Tabel ini dapat dibuat dengan menggunakan fitur “Table” pada Excel, atau Anda juga dapat membuat tabel secara manual menggunakan “Gridlines”. Tabel kosong untuk jadwal kerja 2 shift dan 5 orang dapat dibuat dengan tabel 7 kolom dan 11 baris, seperti pada contoh tabel di bawah ini.
Pada contoh tabel di atas, kolom pertama digunakan untuk menampilkan hari, sedangkan kolom kedua dan ketiga digunakan untuk menampilkan shift 1 dan shift 2. Kolom keempat dan seterusnya digunakan untuk menampilkan jadwal kerja untuk setiap orang. Baris pertama digunakan untuk menampilkan hari dan tanggal, sedangkan baris kedua dan ketiga digunakan untuk menampilkan shift satu dan shift dua.
Langkah 2: Isi Jadwal Kerja Karyawan
Setelah tabel kosong sudah dibuat, langkah selanjutnya adalah mengisi jadwal kerja karyawan. Hal pertama yang perlu dilakukan adalah menentukan siapa saja karyawan yang akan bekerja pada setiap shift.
Jika Anda memiliki 5 orang karyawan, Anda dapat memasukkan nama mereka di kolom keempat hingga kolom kedelapan, seperti pada contoh tabel di atas. Selanjutnya, isi jadwal kerja setiap karyawan pada shift yang sesuai.
Sebagai contoh, pada contoh tabel di atas, karyawan 1 bekerja pada shift 1 pada hari Senin, Selasa, Kamis, dan Sabtu. Sedangkan pada shift 2, karyawan 1 bekerja pada hari Minggu, Rabu, dan Jumat. Lakukan hal yang sama untuk karyawan 2 hingga karyawan 5.
Langkah 3: Beri Format dan Styling pada Tabel
Setelah jadwal kerja sudah terisi semua, langkah selanjutnya adalah memberi format dan styling pada tabel. Hal ini bertujuan agar jadwal kerja yang dibuat menjadi lebih menarik dan mudah dibaca.
Anda dapat memberikan format dan styling pada tabel ini sesuai dengan keinginan. Misalnya, Anda dapat memberikan warna pada cell tanpa jumlah, atau memberikan garis pembatas pada hari dan tanggal.
Langkah 4: Simpan Tabel pada Excel
Setelah Anda selesai membuat jadwal kerja dengan Excel, langkah terakhir yang perlu dilakukan adalah menyimpan tabel tersebut. Anda dapat menyimpan tabel ke dalam format Excel, atau Anda juga dapat menyimpannya ke dalam format PDF atau JPG.
Dengan menggunakan Excel untuk membuat jadwal kerja 2 shift 5 orang, Anda dapat menghemat waktu dan tenaga dalam menyusun jadwal kerja karyawan. Selain itu, menggunakan Excel juga dapat mengurangi kesalahan dalam memasukkan jadwal kerja, karena Excel memungkinkan Anda untuk melakukan perhitungan dan validasi otomatis pada data yang dimasukkan.
Cara Membuat Jadwal Kerja Lebih dari 5 Orang Dengan Excel
Selain jadwal kerja 2 shift dan 5 orang, Excel juga dapat digunakan untuk membuat jadwal kerja dengan jumlah karyawan lebih dari 5 orang. Berikut adalah langkah-langkahnya:
Langkah 1: Buatlah Tabel Kosong
Seperti pada langkah pertama pada pembuatan jadwal kerja 2 shift 5 orang, langkah pertama dalam membuat jadwal kerja dengan lebih dari 5 orang adalah dengan membuat tabel kosong di Excel.
Anda dapat membuat tabel kosong dengan jumlah baris dan kolom yang disesuaikan dengan jumlah karyawan yang terlibat dalam jadwal kerja. Pastikan bahwa tabel kosong yang dibuat sudah mencakup seminggu atau satu bulan, sesuai dengan kebutuhan jadwal kerja Anda.
Langkah 2: Tentukan Shift dan Karyawan
Setelah tabel kosong dibuat, langkah selanjutnya adalah menentukan shift dan siapa saja karyawan yang akan bekerja pada setiap shift. Jika Anda memiliki 10 karyawan, Anda perlu menentukan siapa yang bekerja pada shift 1 dan siapa yang bekerja pada shift 2.
Pada contoh tabel di bawah ini, shift 1 adalah shift pagi, sedangkan shift 2 adalah shift sore. Karyawan pada shift 1 bekerja mulai dari pukul 08.00 pagi hingga pukul 16.00 siang, sementara karyawan pada shift 2 bekerja mulai dari pukul 16.00 sore hingga pukul 24.00 malam.
Pada contoh tabel di atas, setiap karyawan ditunjukkan dengan warna yang berbeda. Anda dapat menentukan karyawan dan shift pada setiap kolom sesuai dengan kebutuhan jadwal kerja Anda.
Langkah 3: Isi Jadwal Kerja Karyawan
Setelah shift dan karyawan sudah ditentukan, selanjutnya adalah mengisi jadwal kerja setiap karyawan pada shift yang sesuai. Pastikan bahwa jadwal kerja yang dibuat sudah mencakup seminggu atau satu bulan, sesuai dengan kebutuhan jadwal kerja Anda.
Untuk memudahkan dalam mengisi jadwal kerja karyawan, Anda dapat menggunakan formula “IF” dan “VLOOKUP” pada Excel. Formula “IF” digunakan untuk logika “jika”, sementara formula “VLOOKUP” digunakan untuk mencari nilai tertentu dalam tabel Excel.
Untuk mengisi jadwal kerja menggunakan formula “IF” dan “VLOOKUP”, ikuti langkah-langkah berikut:
- Tentukan cel yang ingin diisi dengan jadwal kerja karyawan.
- Tulis formula “IF” yang akan menentukan apakah karyawan tersebut bekerja pada shift yang diinginkan. Contohnya, =IF(VLOOKUP($A3,shift1!$A$2:$B$11,2,FALSE)=”Shift Pagi”,1,0).
- Tulis formula “VLOOKUP” yang akan mencari shift pada tabel shift1 atau shift2. Contohnya, =VLOOKUP($B2,shift1!$A$2:$B$11,2,FALSE).
- Anda dapat menyalin formula yang telah dibuat ke seluruh tabel, sehingga jadwal kerja karyawan akan terisi otomatis.
Langkah 4: Beri Format dan Styling pada Tabel
Setelah jadwal kerja karyawan terisi semua, selanjutnya adalah memberi format dan styling pada tabel. Anda dapat memberikan format dan styling pada tabel ini sesuai dengan keinginan. Misalnya, Anda dapat memberikan warna pada cell tanpa jumlah, atau memberikan garis pembatas pada hari dan tanggal.
Langkah 5: Simpan Tabel pada Excel
Setelah Anda selesai membuat jadwal kerja dengan Excel, langkah terakhir yang perlu dilakukan adalah menyimpan tabel tersebut. Anda dapat menyimpan tabel ke dalam format Excel, atau Anda juga dapat menyimpannya ke dalam format PDF atau JPG.
Dengan menggunakan Excel untuk membuat jadwal kerja lebih dari 5 orang, Anda dapat menghemat waktu dan tenaga dalam menyusun jadwal kerja karyawan. Selain itu, menggunakan Excel juga dapat mengurangi kesalahan dalam memasukkan jadwal kerja, karena Excel memungkinkan Anda untuk melakukan perhitungan dan validasi otomatis pada data yang dimasukkan.
FAQ
1. Apakah saya perlu memiliki pengetahuan khusus untuk dapat menggunakan Excel?
Tidak semua orang perlu memiliki pengetahuan khusus dalam menggunakan Excel. Namun, jika Anda ingin menggunakan Excel untuk membuat jadwal kerja, maka ada beberapa dasar yang perlu dipahami, seperti cara membuat tabel, menambahkan data ke dalam tabel, dan memberikan format pada tabel.
2. Apakah ada tutorial untuk membuat jadwal kerja dengan Excel?
Ya, terdapat banyak tutorial yang tersedia di internet untuk membuat jadwal kerja dengan Excel. Anda dapat mencari tutorial tersebut di situs tutorial online, seperti YouTube atau website tutorial Excel.