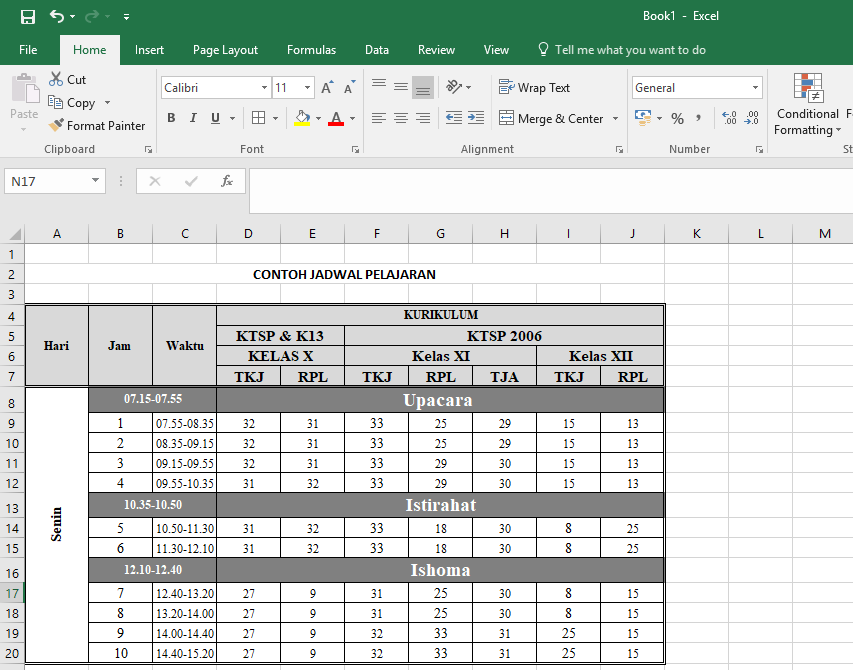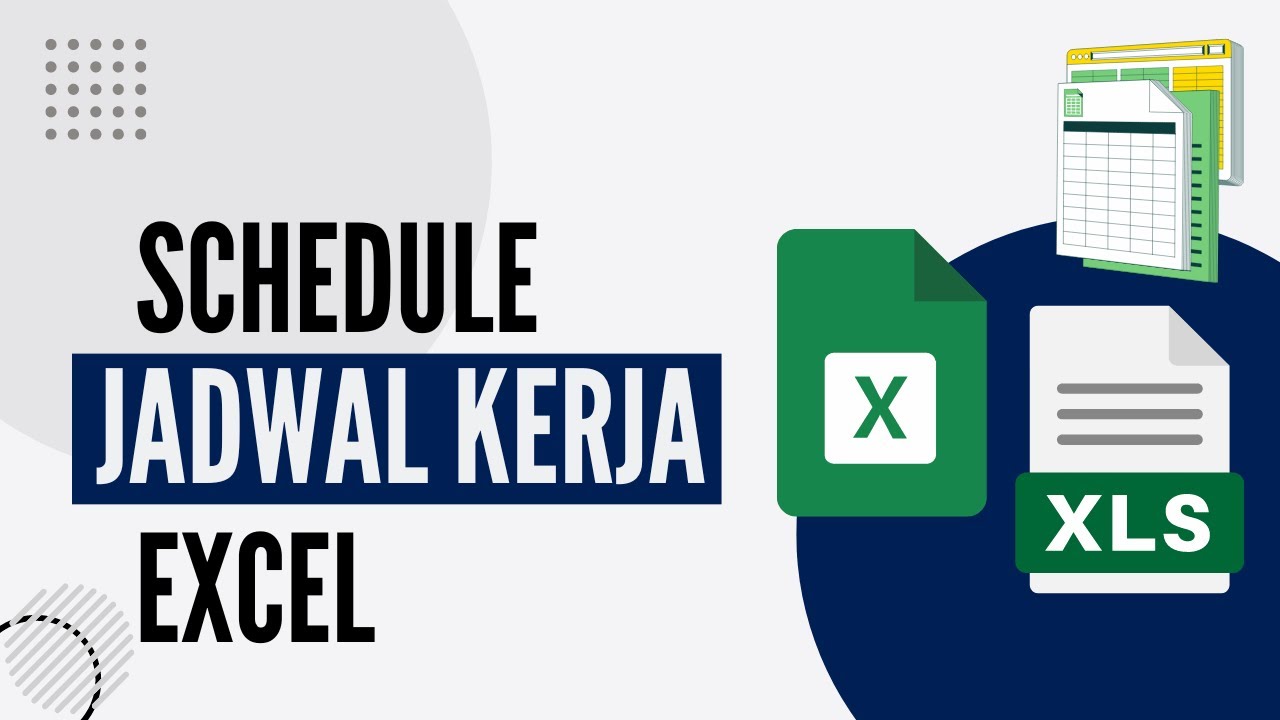Menjaga jadwal yang teratur adalah keterampilan penting yang harus dimiliki oleh setiap individu agar bisa menjadi produktif dalam kehidupan sehari-hari. Namun, membuat jadwal yang efektif bisa menjadi tugas yang sangat melelahkan dan menyita waktu, terutama jika melakukannya secara manual.
Beruntung bagi kita semua, saat ini terdapat banyak aplikasi dan teknologi yang dapat membantu kita membuat jadwal yang efektif dan mudah diatur melalui satu software yang dapat dengan mudah diakses di berbagai perangkat. GreenNada, provider layanan otomasi jadwal terdepan di Indonesia telah memberikan solusi bagi semua kalangan untuk membuat jadwal secara efektif. Namun, untuk mereka yang masih ingin membuat jadwal secara manual dengan bantuan Microsoft Excel, kami telah mengumpulkan beberapa tips dan cara untuk membuat jadwal dalam Excel.
Cara Membuat Kartu Tes Jadwal Di Excel
Langkah pertama dalam membuat kartu tes jadwal di Excel adalah dengan membuka Microsoft Excel dan membuat tabel kosong. Pastikan ukuran tabel cukup besar untuk menampung semua kelas dan jadwal tes yang ingin Anda bentuk dalam satu halaman.
Setelah table dibuat, mulailah dengan menambahkan judul untuk kartu tes jadwal yang ingin Anda buat. Judul ini akan membantu Anda dalam mengatur dan mengenali kartu tes ini pada saat akan dipakai nanti.
Langkah selanjutnya adalah menambahkan kolom dengan informasi kelas. Kolom ini akan membantu Anda dalam memisahkan kelas yang berbeda dalam satu halaman. Pastikan untuk memberikan nama yang jelas dan mudah dipahami pada setiap kolom kelas dalam jadwal.
Setelah kolom kelas ditambahkan, langkah selanjutnya adalah menambahkan kolom dengan informasi tanggal dan waktu pelaksanaan tes. Pastikan untuk memberikan informasi yang lengkap dan mudah dipahami oleh semua orang untuk menghindari kebingungan pada saat pelaksanaan tes.
Setelah semua kolom informasi kelas, tanggal, dan waktu pelaksanaan tes ditambahkan, langkah terakhir adalah menentukan format dan tata letak dari kartu tes jadwal. Tergantung pada keinginan individu, format dan tata letak kartu tes jadwal bisa diatur dengan semaunya.
Cara Bikin Jadwal Di Excel
Langkah pertama dalam membuat jadwal di Excel adalah membuka Microsoft Excel dan membuat tabel kosong. Pastikan untuk menggunakan baris dan kolom yang cukup besar untuk menampung semua informasi yang ingin ditampilkan dan mudah dibaca.
Setelah table dibuat, langkah selanjutnya adalah menambahkan informasi yang ingin dimasukkan dalam jadwal. Informasi yang ingin dimasukkan bisa berupa teks, angka, dan gambar.
Pastikan bahwa informasi yang dimasukkan mudah dipahami oleh semua orang yang melihat jadwal, dan jangan lupa untuk memberikan judul yang jelas dan mudah dimengerti pada setiap kolom dan baris dalam jadwal.
Setelah informasi utama ditambahkan, Anda bisa mulai menambahkan warna dan format yang menarik pada jadwal Anda. Ini tidak hanya akan membuat tampilan jadwal lebih menarik, tetapi juga akan membantu orang untuk memahami jadwal dengan lebih mudah dan cepat.
Langkah terakhir dalam membuat jadwal di Excel adalah memeriksa kembali jadwal Anda dan memastikan bahwa semua informasi telah dimasukkan dengan benar dan mudah dipahami oleh semua orang. Jangan lupa untuk menambahkan tanggal dan waktu kapan jadwal dibuat dan diperbarui untuk memastikan jadwal tetap berlaku dan terus diperbaharui sesuai kebutuhan.
Cara Membuat Jadwal Pelajaran Di Excel
Langkah pertama dalam membuat jadwal pelajaran di Excel adalah dengan membuka Microsoft Excel dan membuat tabel kosong. Pastikan ukuran tabel cukup besar untuk menampung semua kelas dan jadwal pelajaran yang ingin Anda bentuk dalam satu halaman.
Setelah table dibuat, mulailah dengan menambahkan judul untuk jadwal pelajaran yang ingin Anda buat. Judul ini akan membantu Anda dalam mengatur dan mengenali jadwal pelajaran pada saat akan dipakai nanti.
Langkah selanjutnya adalah menambahkan kolom dengan informasi kelas dan subjek yang diajarkan. Kolom ini akan membantu Anda dalam memisahkan kelas yang berbeda dan subjek yang berbeda dalam satu halaman. Pastikan untuk memberikan nama yang jelas dan mudah dipahami pada setiap kolom agar memudahkan pengguna dalam membaca jadwal pelajaran.
Setelah kolom kelas dan subjek yang diajarkan ditambahkan, langkah selanjutnya adalah menambahkan kolom dengan informasi waktu dan hari pelajaran. Pastikan untuk memberikan informasi yang lengkap dan mudah dipahami oleh semua orang untuk menghindari kebingungan pada saat pelaksanaan pelajaran.
Setelah semua kolom informasi kelas, subjek, waktu, dan hari pelajaran ditambahkan, langkah terakhir adalah menentukan format dan tata letak dari jadwal pelajaran. Tergantung pada keinginan individu, format dan tata letak jadwal pelajaran bisa diatur dengan semaunya.
Cara Membuat Jadwal Mingguan Di Excel
Langkah pertama dalam membuat jadwal mingguan di Excel adalah membuka Microsoft Excel dan membuat tabel kosong. Pastikan untuk menggunakan baris dan kolom yang cukup besar untuk menampung semua informasi yang ingin ditampilkan dan mudah dibaca.
Setelah table dibuat, langkah selanjutnya adalah menambahkan informasi yang ingin dimasukkan dalam jadwal mingguan. Informasi yang ingin dimasukkan bisa berupa teks, angka, dan gambar.
Pastikan bahwa informasi yang dimasukkan mudah dipahami oleh semua orang yang melihat jadwal, dan jangan lupa untuk memberikan judul yang jelas dan mudah dimengerti pada setiap kolom dan baris dalam jadwal. Informasi yang dapat dimasukkan bisa berupa rencana kerja, kegiatan fisik, atau kegiatan non-fisik lainnya yang ingin dilakukan.
Setelah informasi utama ditambahkan, Anda bisa mulai menambahkan warna dan format yang menarik pada jadwal Anda. Ini tidak hanya akan membuat tampilan jadwal lebih atraktif, tetapi juga akan membantu orang untuk memahami jadwal dengan lebih mudah dan cepat.
Langkah terakhir dalam membuat jadwal mingguan di Excel adalah memeriksa kembali jadwal Anda dan memastikan bahwa semua informasi telah dimasukkan dengan benar dan mudah dipahami oleh semua orang. Jangan lupa untuk menambahkan tanggal dan waktu di mana jadwal dibuat dan diperbarui agar jadwal tetap berlaku dan terus diperbaharui sesuai kebutuhan.
FAQ
Pertanyaan: Apakah ada aplikasi lain selain Excel yang dapat digunakan untuk membuat jadwal secara otomatis?
Jawaban: Ya, saat ini terdapat banyak aplikasi jadwal online yang dapat digunakan untuk membuat jadwal secara otomatis, seperti GreenNada.
Pertanyaan: Bagaimana cara menambahkan warna pada jadwal di Excel?
Jawaban: Untuk menambahkan warna pada jadwal di Excel, pilih sel atau kolom yang ingin diwarnai kemudian klik kanan dan pilih “Format Cell”. Dalam jendela berikutnya, pilih bagian “Fill” dan pilih warna yang ingin digunakan.
Video Tutorial: Cara Membuat Jadwal di Excel
Berikut ini adalah tutorial video yang dapat membantu Anda memahami lebih lanjut tentang cara membuat jadwal di Excel: