Apakah Anda sering bekerja dengan Microsoft Word dan sering membuat daftar menggunakan bullets dan numbering? Atau mungkin Anda bekerja dengan Excel dan perlu membuat form isian atau daftar nama? Kami akan membahas cara membuat list di Microsoft Word, membuat form di Excel, serta cara menggunakan daftar nama di Excel pada artikel ini.
Cara Membuat List di Microsoft Word
Untuk membuat daftar dengan bullets, numbering, atau multilevel list di Microsoft Word, ada beberapa cara yang bisa Anda lakukan:
Menggunakan Tombol Bullets dan Numbering di Tab Home
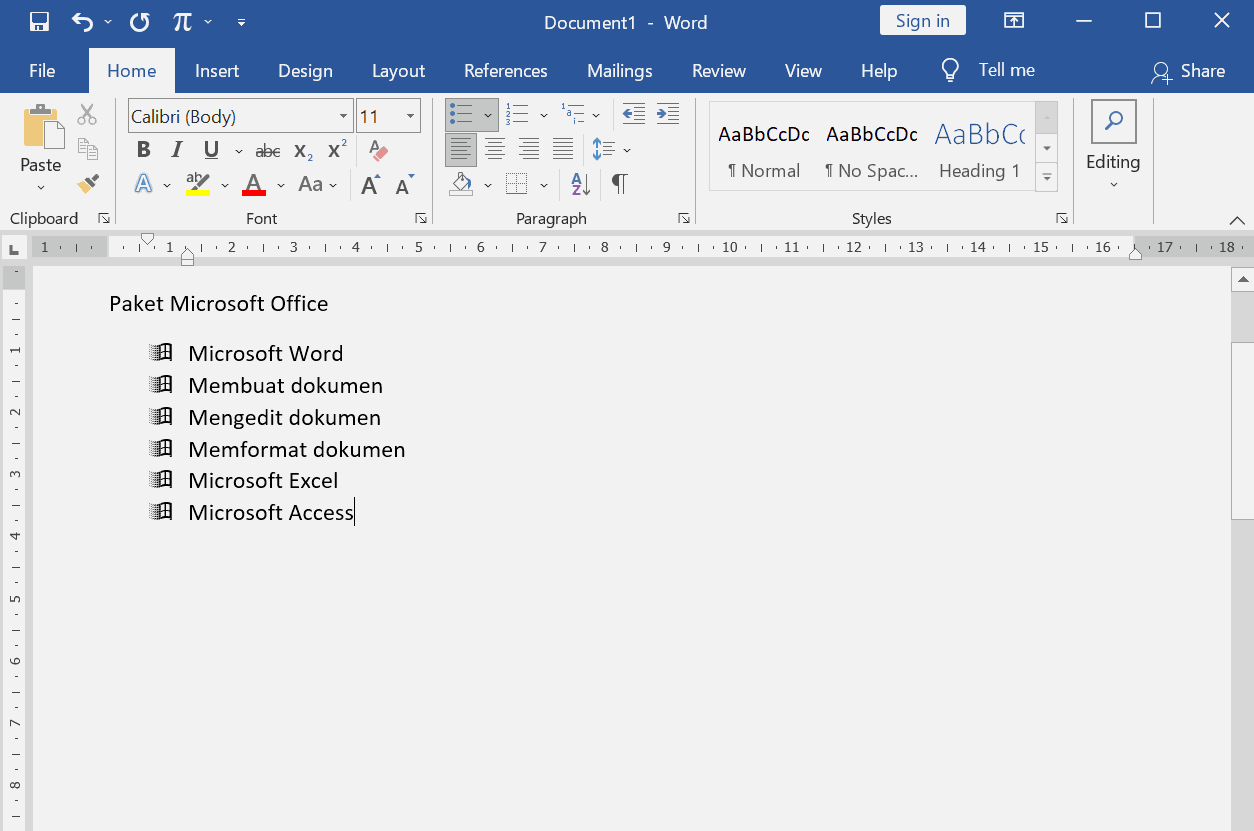
Cara pertama adalah dengan menggunakan tombol bullets dan numbering yang tersedia di tab Home. Anda bisa mengklik tombol bullets atau numbering yang sesuai dengan daftar yang ingin Anda buat, kemudian mulai mengetik daftar Anda.
Menggunakan Tombol Multilevel List di Tab Home
Jika Anda ingin membuat daftar dengan beberapa level, Anda bisa menggunakan tombol multilevel list yang juga tersedia di tab Home. Pilih tombol multilevel list yang sesuai dengan daftar yang ingin Anda buat, kemudian mulai mengetik daftar Anda. Anda bisa menggunakan tombol Tab pada keyboard untuk menambahkan level baru atau Shift+Tab untuk mengurangi level.
Menggunakan Formatting Symbols di Tab Home
Jika Anda ingin membuat daftar dengan format yang sangat spesifik, Anda bisa menggunakan formatting symbols yang juga tersedia di tab Home. Pilih tombol Show/Hide Formatting di bagian Paragraph, kemudian Anda akan melihat formatting symbols seperti panah, titik, dll. Anda bisa mengklik symbols ini untuk menambahkan atau menghapus bullets atau numbering pada daftar Anda.
Cara Membuat Form di Excel
Apakah Anda pernah memerlukan sebuah form yang memungkinkan pengguna untuk mengisi data dengan cepat dan mudah di Excel? Berikut adalah cara membuat form sederhana di Excel:
Buatlah sebuah Table di Excel
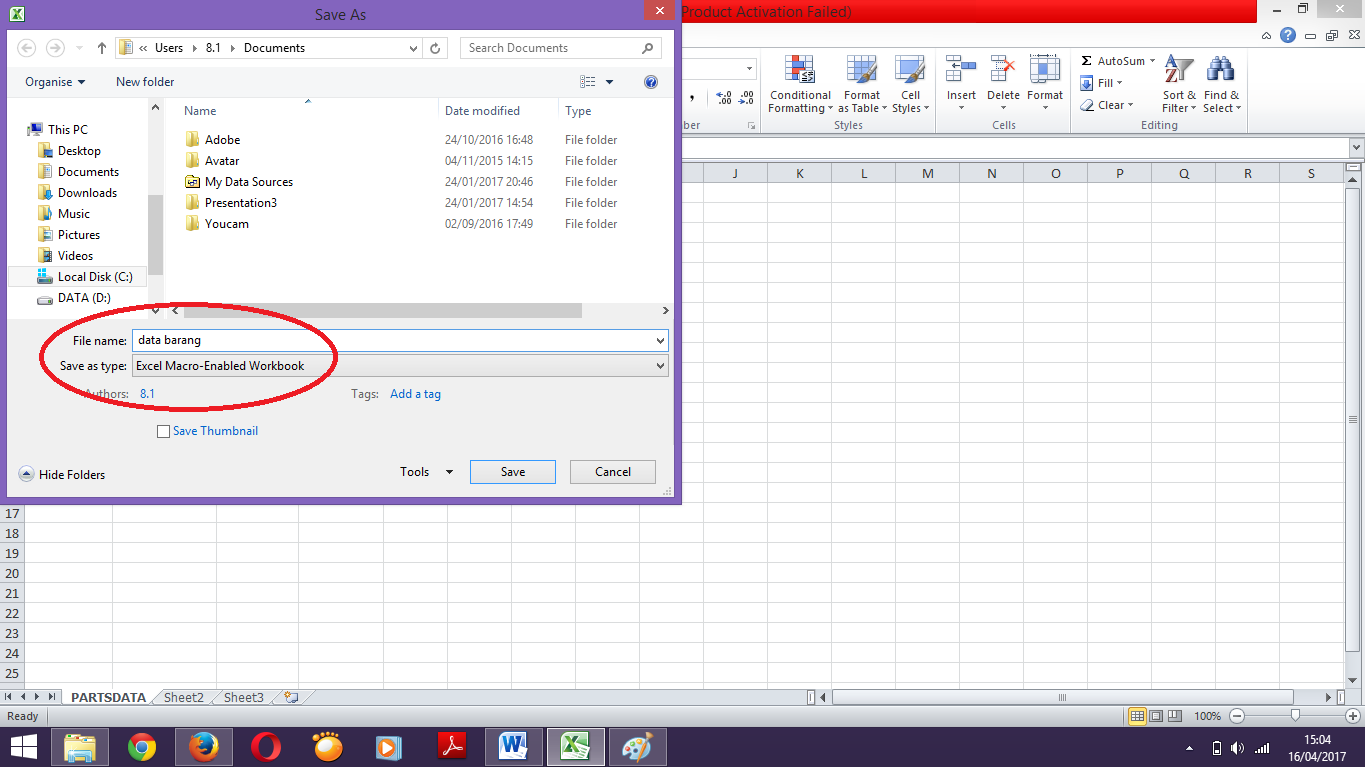
Langkah pertama adalah dengan membuat sebuah tabel di Excel. Pastikan tabel Anda mencakup semua kolom dan baris yang ingin Anda sertakan di form. Anda juga bisa menambahkan kolom baru untuk validasi data atau instruksi.
Buatlah sebuah Form menggunakan Data Validation
Selanjutnya, buatlah sebuah form menggunakan data validation. Anda bisa memilih range input yang ingin di-validasi, kemudian masuk ke tab Data Validation. Pilih tipe data yang ingin Anda validasi, seperti angka atau tanggal, kemudian pilih kriteria validasi yang sesuai dengan data Anda.
Masukkan Tombol Save
Setelah selesai membuat form dan validasi, kita bisa menambahkan tombol Save agar data yang telah di-inputkan bisa disimpan. Klik pada Developer Tab, kemudian pilih Insert. Pilih tombol Save yang diinginkan, kemudian masukkan tombol tersebut ke form Anda.
Cara Menggunakan Daftar Nama di Excel
Daftar nama di Excel sangat membantu ketika kita ingin memasukkan data ke dalam sel dengan cepat dan akurat. Berikut adalah cara menggunakan daftar nama di Excel:
Buatlah sebuah Daftar Nama

Langkah pertama adalah dengan membuat sebuah daftar nama. Pilih range di mana Anda ingin menambahkan daftar nama, kemudian klik pada Name Box di sebelah kiri atas Excel. Ketikkan nama untuk daftar nama Anda, dan masukkan data yang ingin Anda sisipkan ke dalam daftar tersebut.
Masukkan Daftar Nama pada Formulir Excel
Setelah daftar nama selesai dibuat, Anda bisa menggunakannya pada formulir Excel. Pilih range di mana Anda ingin menggunakan daftar nama tersebut, kemudian klik pada Data Validation. Pilih List dari tipe validasi yang diinginkan, kemudian ketikkan nama yang telah Anda buat pada Source.
FAQ
Bagaimana Cara Membuat Form Isian Excel dengan Lebih Banyak Validasi?
Jika Anda perlu lebih banyak validasi pada form isian Excel Anda, Anda bisa mempertimbangkan untuk menggunakan VBA atau macros. Dengan menggunakan VBA, Anda bisa membuat form yang lebih dinamis dan memungkinkan para pengguna untuk menginput data yang lebih cepat.
Bagaimana Cara Menggunakan Daftar Nama yang Sudah ada di Worksheet Lain?
Jika Anda perlu menggunakan daftar nama yang sudah ada di worksheet lain, Anda bisa menggunakan sintaks range yang mirip dengan sintaks pada formula Excel. Misalnya, jika daftar nama Anda berada di worksheet bernama “DataSheet” dan range adalah “A1:A5”, maka anda bisa menggunakan sintaks “DataSheet!A1:A5” pada formulir Excel Anda.