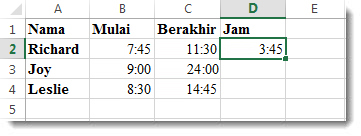Excel adalah sebuah program pengolah data yang sangat berguna untuk keperluan bisnis maupun personal. Dalam penggunaannya, seringkali kita perlu melakukan perhitungan berdasarkan data yang ada di dalamnya, salah satunya adalah perhitungan waktu. Dalam artikel ini, kita akan membahas tentang beberapa cara untuk melakukan perhitungan waktu menggunakan Excel.
Cara Menambahkan atau Mengurangi Waktu
Untuk menambahkan atau mengurangi waktu, langkah pertama yang harus dilakukan adalah memilih sel yang akan dimodifikasi. Selanjutnya, pada menu tab “Beranda,” pilih format sel dalam bentuk “Tata Letak Sel” dan pilih “Kustom.” Dalam tampilan “Kustom,” kita dapat memilih format waktu yang ingin digunakan, misalnya, “jam:menit:detik”. Kemudian, masukkan nilai yang ingin ditambahkan atau dikurangi pada sel yang telah dipilih, lalu tekan “Enter”.
Cara Membuat Interval Waktu di Excel
Jika kita ingin membuat interval waktu dalam Excel, misalnya, ingin melakukan perhitungan selisih waktu antara dua waktu tertentu berdasarkan interval waktu yang telah ditentukan, maka langkah pertama yang harus dilakukan adalah memilih sel tempat kita ingin menampilkan hasil perhitungan tersebut. Selanjutnya, masukkan format sel yang ingin digunakan dengan cara yang telah dijelaskan sebelumnya.
Selanjutnya, kita dapat menggunakan fungsi “DURASI.MENIT,” “DURASI.JAM” atau “DURASI.DETIK” untuk menghitung selisih waktu. Fungsi tersebut menerima dua argumen, yakni awal waktu dan akhir waktu. Sebagai contoh, kita dapat menggunakan rumus:
“`
=DURASI.MENIT(“08:00:00″,”09:30:00”)/15
“`
Di sini, interval waktu yang kita tentukan adalah 15 menit, sehingga hasil perhitungannya akan dibagi dengan 15. Hasil perhitungan tersebut akan menampilkan jumlah interval waktu yang dibutuhkan untuk menyelesaikan selisih waktu antara awal dan akhir waktu.
Cara Membuat Interval Data di Excel
Selain interval waktu, kita juga dapat membuat interval data di Excel. Interval data dapat digunakan untuk memberikan nilai pada suatu kategori tertentu sesuai dengan rentang nilai tertentu dalam data. Misalnya, jika kita memiliki data penjualan dengan rentang harga tertentu, kita dapat menggunakan interval data untuk memberikan nilai pada kategori harga tertentu.
Untuk membuat interval data, langkah pertama yang harus dilakukan adalah menentukan rentang nilai yang digunakan untuk mengelompokkan data, misalnya rentang harga dalam kelipatan seratus ribu. Selanjutnya, pada menu tab “Data,” pilih “Analisis Data” dan pilih “Interval Data”. Dalam tampilan “Interval Data,” kita dapat memilih rentang nilai, interval yang diinginkan, dan kategori yang akan digunakan untuk memberikan nilai pada setiap rentang.
Menghitung Selisih Waktu di Excel
Salah satu hal yang sering kita lakukan dalam pengolahan data waktu di Excel adalah menghitung selisih waktu antara dua waktu tertentu. Untuk melakukan perhitungan ini, kita dapat menggunakan fungsi “SELISIH”. Fungsi ini menerima dua argumen, yakni waktu awal dan waktu akhir, dan akan menghasilkan selisih waktu antara kedua waktu tersebut dalam satuan yang telah ditentukan.
Sebagai contoh, kita akan menghitung selisih waktu antara “8:00” dan “9:30” dengan cara berikut:
- Langkah pertama yang harus dilakukan adalah menentukan sel tempat kita ingin menampilkan hasil perhitungan tersebut.
- Selanjutnya, masukkan format sel yang ingin digunakan dengan cara yang telah dijelaskan sebelumnya.
- Kemudian, masukkan rumus:
“`
=SELISIH(“8:00”, “9:30”, “h:mm:ss”)
“`
Di sini, kita menggunakan format waktu “h:mm:ss” untuk menampilkan hasil perhitungan dalam bentuk jam, menit, dan detik.
FAQ
1. Apakah Excel dapat digunakan untuk menghitung selisih tanggal?
Ya, Excel dapat digunakan untuk menghitung selisih tanggal. Cara yang digunakan hampir sama dengan cara menghitung selisih waktu, hanya saja format yang digunakan berbeda.
Untuk menghitung selisih tanggal, kita dapat menggunakan fungsi “DATEDIF”. Fungsi ini menerima tiga argumen, yakni tanggal awal, tanggal akhir, dan unit waktu yang ingin digunakan untuk menampilkan hasil perhitungan.
Sebagai contoh, kita akan menghitung selisih tanggal antara “1/1/2022” dan “5/1/2022” dengan cara berikut:
- Langkah pertama yang harus dilakukan adalah menentukan sel tempat kita ingin menampilkan hasil perhitungan tersebut.
- Selanjutnya, masukkan format sel yang ingin digunakan dengan cara yang telah dijelaskan sebelumnya.
- Kemudian, masukkan rumus:
“`
=DATEDIF(“1/1/2022”, “5/1/2022”, “d”)
“`
Di sini, kita menggunakan unit waktu “d” untuk menampilkan hasil perhitungan dalam bentuk jumlah hari.
2. Apakah Excel dapat digunakan untuk membuat grafik berdasarkan data waktu?
Ya, Excel dapat digunakan untuk membuat grafik berdasarkan data waktu. Grafik yang dibuat dapat menampilkan data dalam bentuk waktu dalam skala yang sesuai.
Untuk membuat grafik berdasarkan data waktu, langkah pertama yang harus dilakukan adalah memastikan data waktu telah diformat dengan benar dengan menggunakan format sel yang sesuai. Selanjutnya, kita dapat memilih range data yang ingin digunakan untuk membuat grafik, lalu pilih jenis grafik yang diinginkan pada menu tab “Insert”.