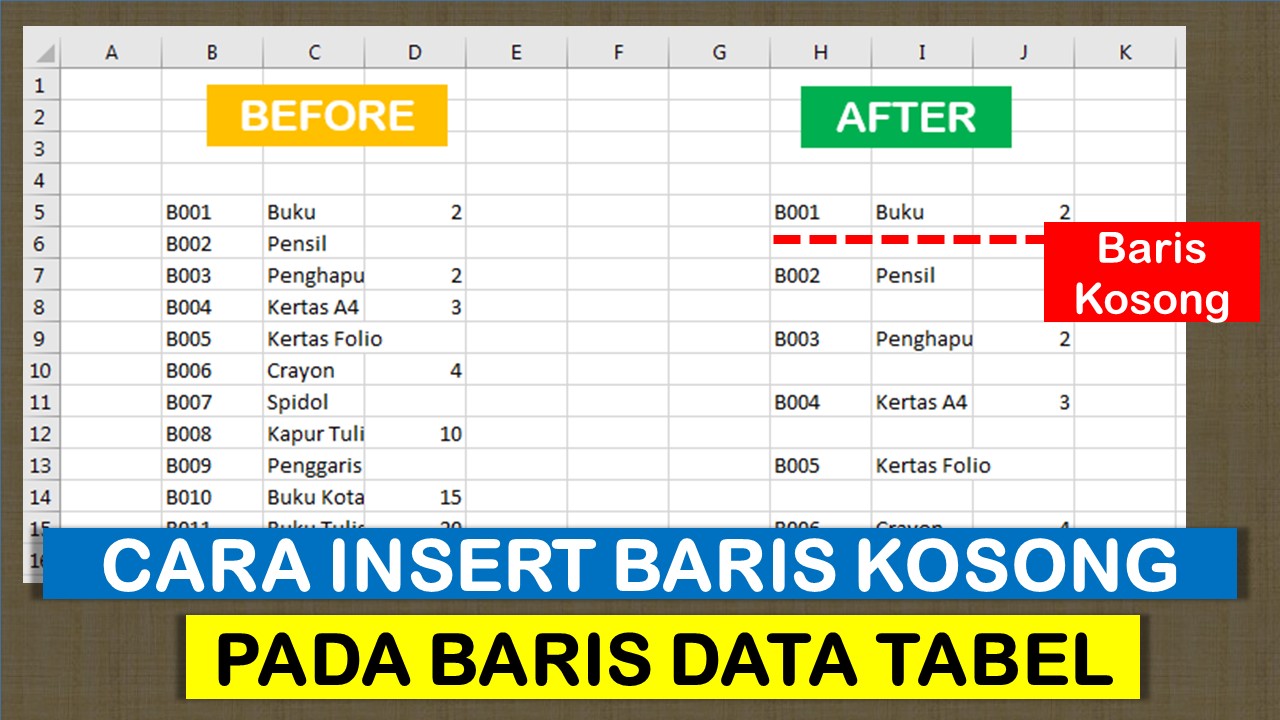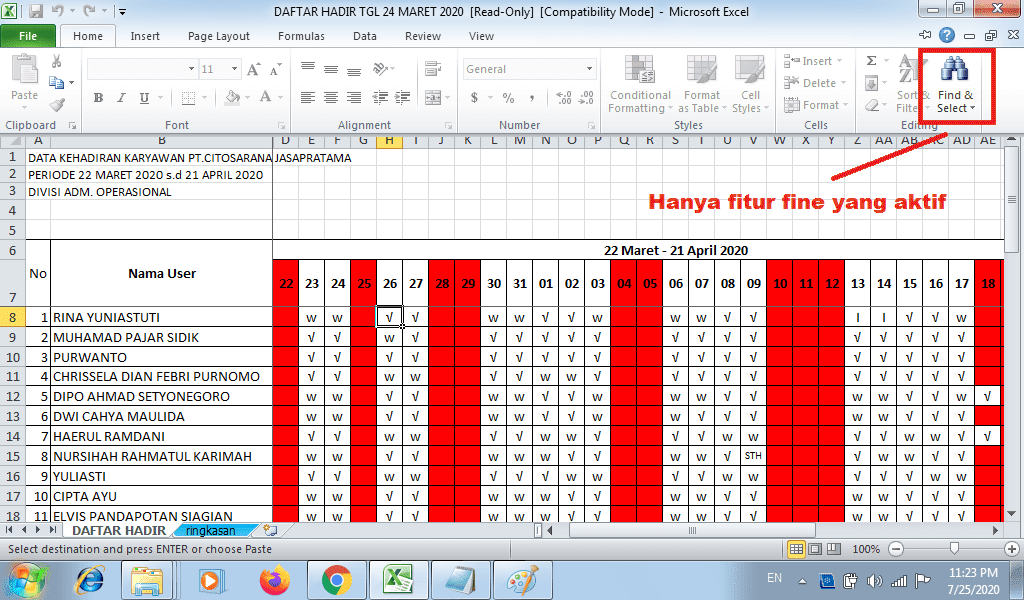Di era digital seperti saat ini, tidak diragukan lagi bahwa teknologi telah mempermudah berbagai aspek kehidupan kita, termasuk dalam melakukan pekerjaan sehari-hari. Salah satu aplikasi yang sangat populer dalam membantu pekerjaan adalah Microsoft Excel. Excel adalah aplikasi spreadsheet yang sangat powerful, bisa digunakan untuk berbagai macam tujuan, termasuk pengolahan data, perhitungan, dan banyak lagi.
Cara Print Di Excel Agar Tidak Terpotong
Salah satu kegunaan Excel yang paling umum adalah untuk membuat laporan. Namun, seringkali saat mencetak laporan tersebut, kita mengalami masalah terpotongnya bagian teks atau gambar yang ada. Hal ini tentu sangat mengganggu dan bisa mengubah isi laporan yang awalnya lengkap dan informatif menjadi tidak jelas dan kurang memadai.
Namun jangan khawatir, terdapat beberapa cara untuk memastikan bahwa laporan Excel Anda dapat dicetak dengan baik tanpa terpotong. Berikut adalah beberapa tips praktis:
Menggunakan Fit To Page
Jika Anda menjalankan Excel pada Windows, maka opsi Fit To Page dapat membantu mencetak laporan dengan ukuran yang tepat. Fit To Page akan memastikan agar seluruh isi laporan Anda tercetak dengan benar, sehingga tidak perlu khawatir tentang bagian teks atau gambar yang terpotong.
- Buka spreadsheet Excel Anda, dan pilih tab “Page Layout”.
- Pilih opsi “Scale to Fit”, lalu periksa kotak “Fit to” pada bagian bawah layar.
- Atur jumlah halaman untuk horizontal dan vertikal, sesuai kebutuhan.
- Klik “Print Preview” untuk melihat hasilnya.
- Setelah yakin bahwa laporan Anda tercetak dengan benar, Anda dapat mencetaknya dengan cara biasa.
Menggunakan Custom Margins
Jika Anda ingin memiliki lebih banyak kendali atas ukuran laporan Excel Anda ketika dicetak, maka Custom Margins bisa menjadi pilihan yang tepat.
- Pilih tab “Page Layout” pada Excel Anda.
- Klik “Margins”, kemudian pilih “Custom Margins”.
- Atur margin pada bagian kanan kiri, atas dan bawah. Pastikan untuk memasukkan angka yang sesuai sehingga laporan dapat menyesuaikan dengan ukuran kertas.
- Preview cetak dan jika sudah dirasa sesuai, Anda tinggal melakukan cetak.
Excel Cara Insert Row atau Baris Kosong Pada Baris Data
Jika Anda sering bekerja dengan Excel, mungkin Anda sudah mengalami kebutuhan untuk menyisipkan beberapa baris kosong antara data Anda. Hal ini sangat umum terjadi, terutama jika Anda ingin menambahkan data atau mengurutkan data Anda dengan baik.
Berikut adalah cara mudah untuk menyisipkan baris kosong di tengah-tengah data Excel:
- Pilih baris tempat Anda ingin menyisipkan baris kosong.
- Tekan tombol “Ctrl” + “Shift” + “+” secara bersamaan.
- Baris kosong baru yang Anda inginkan akan ditambahkan tepat di atas baris yang telah Anda pilih sebelumnya.
Pastikan untuk memilih baris yang tepat sebelum melakukan langkah kedua, sehingga baris kosong yang ditambahkan tepat di tempat yang diinginkan.
Cara Membuat File Ms. Excel Tidak Bisa Diedit
Saat Anda membuat spreadsheet Excel, mungkin ada waktu ketika Anda ingin mengunci sel tertentu agar tidak dapat diedit oleh orang lain. Mungkin ini adalah data kritis atau khusus yang tidak seharusnya diubah oleh orang lain. Bagaimanapun, Excel menyediakan fitur ini untuk memungkinkan pengguna mengunci sel dan membantu mencegah pengguna lain yang tidak sah merubah isi file Excel.
Untuk membuat file Excel Anda tidak dapat diedit, ikuti langkah-langkah berikut:
- Klik kanan pada sel atau range yang ingin Anda kunci.
- Pilih “Format Cells”.
- Pilih tab “Protection”.
- Centang kotak “Locked”, dan klik “OK”.
- Pilih “Review” pada menu Excel.
- Klik “Protect Sheet”.
- Anda akan diminta untuk memasukkan kata sandi yang akan mengunci sel atau range yang telah Anda pilih.
- Setelah memasukkan kata sandi Anda, Anda dapat memilih jenis fitur apa yang dapat digunakan saat melindungi file Excel Anda.
Anda dapat memilih untuk memblokir semua sel kecuali yang terkunci atau bahkan memblokir semua sel kecuali beberapa sel tertentu yang dapat diedit oleh pengguna. Yang pasti pengguna lain yang tidak memiliki kata sandi tidak akan bisa merubah isinya.
Berikut Cara Membuat Aplikasi Sederhana Dengan Ms Excel, Terupdate!
Excel tidak hanya dapat digunakan untuk mencatat dan memeriksa data, tetapi juga dapat digunakan untuk membuat aplikasi sederhana yang dapat membantu dalam pengelolaan bisnis atau kehidupan sehari-hari.
Berikut adalah langkah-langkah untuk membuat aplikasi sederhana dengan Excel:
- Buat spreadsheet Excel yang berisi data atau yang ingin Anda kelola.
- Pilih “Developer” pada menu Excel dan klik “Insert”.
- Pilih “Button” pada menu yang muncul dan klik di mana Anda ingin tombol muncul pada spreadsheet Excel Anda.
- Anda akan diminta untuk memasukkan kode VBA untuk tombol tersebut. Gunakan kode VBA untuk melakukan tugas tertentu, seperti menghitung jumlah dari sel tertentu atau mengurutkan data Anda.
- Simpan aplikasi Anda dan beri nama yang mudah diingat supaya mudah ditemukan di lain waktu.
- Buka aplikasi tersebut pada saat Anda membutuhkannya dan tekan tombol untuk menjalankan tugas yang sudah Anda tentukan sebelumnya.
FAQ
1. Bagaimana cara menghapus baris kosong di Excel?
Untuk menghapus baris kosong di Excel, Anda dapat mengikuti langkah-langkah berikut:
- Pilih sel atau range dari kolom yang terkait dengan baris kosong yang ingin Anda hapus.
- Pilih “Home” pada menu Excel.
- Klik “Find & Select”.
- Pilih “Go To Special”.
- Pilih “Blanks” pada daftar yang muncul dan klik “OK”.
- Sekarang semua sel kosong yang terkait dengan range tertentu akan terpilih.
- Klik kanan pada salah satu dari sel yang terpilih.
- Pilih “Delete”, kemudian klik “Entire Row”.
2. Bagaimana cara menampilkan rumus di Excel?
Seringkali kita ingin melihat rumus di belakang layar ketika kita sedang bekerja pada spreadsheet. Berikut adalah cara untuk menampilkan rumus di Excel:
- Buka menu Excel dan pilih “File”.
- Pilih “Options”.
- Pilih “Advanced”.
- Scrool ke bagian “Display Options for this worksheet”.
- Centang kotak “Show formulas in cells instead of their calculated results”.
- Klik “OK”.
Video Tutorial: Membuat Aplikasi Sederhana dengan Excel
Dalam video di atas, Anda akan melihat panduan langkah demi langkah tentang cara membuat aplikasi sederhana dengan Excel. Dalam video ini, Anda akan belajar cara menambahkan tombol ke spreadsheet Excel Anda, dan menggunakannya untuk menjalankan tugas yang telah Anda atur sebelumnya. Terdapat juga tips dan trik lainnya untuk membantu Anda dalam mengatur aplikasi Anda dan membuatnya lebih efisien.
Dengan menggunakan Excel secara benar, Anda dapat memaksimalkan potensi aplikasi spreadsheet untuk membantu Anda dalam banyak hal, baik untuk kebutuhan pribadi maupun profesional.