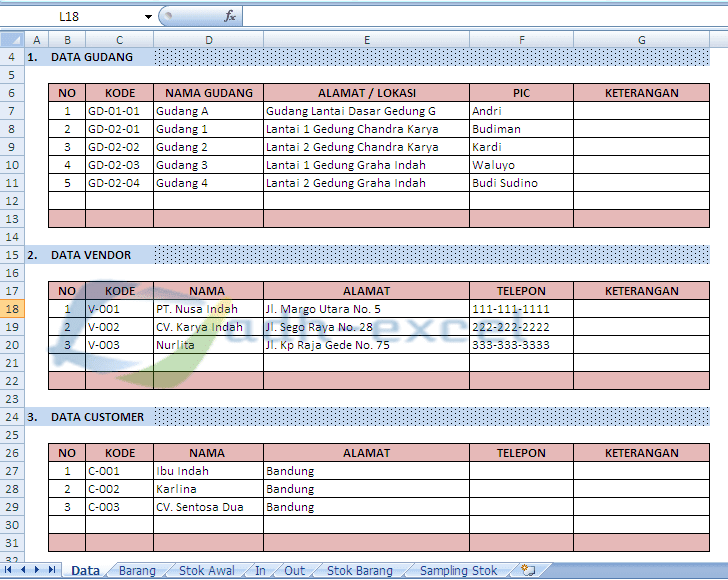Jangan pernah takut untuk mengelola dan mengatur data anda dengan baik. Excel sudah menjadi software yang sangat populer di seluruh dunia untuk membantu anda mengelola data yang ada dengan lebih baik. Namun, seringkali para pengguna membutuhkan fitur tambahan yang tidak ada di aplikasi excel standar. Pada artikel kali ini, kami akan memberikan panduan yang bisa anda gunakan untuk membuat form input data di excel tanpa harus menggunakan macro VBA.
Contoh Daftar Stok Barang Excel – Jurnal Siswa
Menghitung stok barang adalah sebuah tugas yang harus dilakukan oleh setiap perusahaan atau bisnis yang mengelola inventarisnya. Untuk membantu anda dalam tugas ini, anda bisa menggunakan excel sebagai alatnya. Dalam gambar di atas, anda bisa melihat sebuah contoh daftar stok barang yang dibuat menggunakan excel.
Di dalam tabel tersebut terdapat beberapa kolom penting seperti Kode Barang, Nama Barang, Harga, Jumlah (Awal), Jumlah (Masuk), Jumlah (Keluar), dan Total Stok. Dalam hal ini, jumlah awal adalah stok barang yang ada pada awal bulan, dan juga ada kolom untuk mencatat jumlah barang yang masuk dan keluar selama periode yang ditentukan.
Jika anda ingin membuat daftar stok barang menggunakan excel, hal pertama yang harus anda persiapkan adalah tabelnya. Buat sebuah tabel seperti contoh di atas, berisi kolom-kolom yang memberikan informasi yang dibutuhkan, dengan jumlah baris yang sesuai dengan jumlah barang yang akan anda masukan. Setelah itu, anda bisa mengisi tabel anda dengan data mengenai stok barang yang anda miliki.
Cara Membuat Aplikasi VBA Excel Input Data Pada File Berbeda Bagian 1
Banyak orang menggunakan Microsoft Excel untuk membuat form untuk memasukkan data. Berikut adalah tutorial sederhana dengan cara membuat aplikasi Input Data pada File yang berbeda.
Sebelum panduan cara membuat aplikasi input excel, pastikan anda sudah menginstal aplikasi Microsoft Excel yang secara default mempunyai fitur VBA (Visual Basic for Applications). Dalam tutorial ini kami akan menggunakan Excel 2019. Tutorial ini membutuhkan kemampuan dasar dalam menggunakan VBA.
1. Buat dua lembar kerja baru. Satu lembar untuk data input dan satu lembar untuk data hasil. Buatlah tabel untuk menampilkan data hasil. Kemudian beri nama pada sel data. Klik Microsoft Office Excel Options, lalu pilih Advanced, dan soroti Enable fill handle and cell drag-and-drop. Aktifkan fitur itu. Fitur ini diperlukan dalam aplikasi ini sebagai sarana memvalidasi tanggal, menambah warna, dan menambah ikon.
2. Buka dua buah lembar kerja dengan nama yang berbeda. Buat suatu macro di dalam lembar kerja pertama untuk membuka lembar kerja kedua.
3. Buat satu menu untuk memilih lembar kerja. Dalam macro pertama, input data ke dalam lembar kerja pertama (input data).
4. Kode Program membuat suatu form untuk memasukan data yang nantinya akan disimpan ke dalam excel yaitu sebagai berikut:
“`
Sub MainForm()
UserForm1.Show
End Sub
“`
5. Buat suatu user form dan beri nama form tersebut.
6. Pilih UserForm dari Tools kemudian tarik kotak pada Userform. Setelah itu buat label yang diperlukan seperti judul, Kode Karyawan, Nama Karyawan, Tanggal dan seluruh informasi yang Anda butuhkan. Disebut Label yang dibuat sebagai berikut:
“`
Private Sub UserForm_Click()
Dim MyLabel As MSForms.Label
Set MyLabel = New MSForms.Label
MyLabel.Top = 20
MyLabel.Left = 20
MyLabel.Height = 20
MyLabel.Width = 100
MyLabel.Caption = “Kode Karyawan”
End Sub
Private Sub UserForm_Click()
Dim MyLabel As MSForms.Label
Set MyLabel = New MSForms.Label
MyLabel.Top = 70
MyLabel.Left = 20
MyLabel.Height = 20
MyLabel.Width = 100
MyLabel.Caption = “Nama Karyawan”
End Sub
Private Sub UserForm_Click()
Dim MyLabel As MSForms.Label
Set MyLabel = New MSForms.Label
MyLabel.Top = 100
MyLabel.Left = 20
MyLabel.Height = 20
MyLabel.Width = 100
MyLabel.Caption = “Tanggal”
End Sub
“`
7. Setelah itu buat tombol save dan cancle menggunakan control command button dengan caption Save dan Cancel.
8. Pada Command button save, masukkan kode program berikut:
“`
Private Sub CommandButton1_Click()
‘
‘ simpan data ke dalam file excel
‘
Dim BarisAktif As Long
Sheets(“Data Karyawan”).Activate
BarisAktif = ActiveSheet.Range(“B1:D1”).End(xlDown).Row + 1
Cells(BarisAktif, 2) = TextBox1
Cells(BarisAktif, 3) = TextBox2
Cells(BarisAktif, 4) = TextBox3.Value
MsgBox “Data berhasil disimpan”
‘
‘ bersihkan data pada text box
‘
TextBox1.Text = “”
TextBox2.Text = “”
TextBox3.Value = “”
TextBox1.SetFocus
End Sub
“`
9. Pada command button cancel, masukkan kode program berikut:
“`
Private Sub CommandButton2_Click()
‘
‘ keluar dari user form dan tutup user form
‘
Me.Hide
Unload Me
End Sub
“`
Cara Otomatis Membuat Form Input di Excel Tanpa Macro VBA – Neicy Tekno
Berikut cara otomatis membuat form input di excel tanpa macro VBA. Metode ini akan membantu anda untuk meningkatkan efisiensi dalam membaca data, terutama jika anda memiliki banyak data yang harus diinputkan ke dalam excel.
1. Pertama, buka aplikasi Microsoft Excel dan buatlah tabel yang akan digunakan sebagai form input. Anda bisa menambahkan data ke dalam tabel tersebut atau membiarkannya kosong terlebih dahulu.
2. Selanjutnya, bukalah perintah Data Validation dengan mengklik kolom yang akan anda gunakan sebagai pengontrol input. Pilih Data Validation pada ribbon Excel (Home – Data – Data Validation).
3. Pilih Allow: List, kemudian pilih Source: =$B$4:$B$7. Masukan input kode di kolom A4 yaitu AAA, AAB, AAC dan AAD. Jangan hitung baris selebihnya, karena ini adalah bagian dari proyek selanjutnya. Setelah itu pada opsi message, masukkan pesan yang akan muncul saat kita memasukkan nilai yang tidak sesuai dengan daftar yang telah kita berikan, pada contoh ini, pesan yang diberikan adalah “Please input a valid value!!”
4. Tekan OK dan coba masukkan nilai “J” pada kolom yang telah kita berikan Data Validation. Maka akan muncul notifikasi dari Excel yang menyatakan bahwa input tidak sesuai.
Cara Buat Form – Radea
Berniat menambahkan form sederhana di lembar kerja Excel Anda? Banyak orang mungkin tidak sadar bahwa ia bisa membuat form input data di Excel berdasarkan data yang mereka miliki. Kali ini, Radea akan memperkenalkan cara membuat form di Excel dengan langkah-langkah mudah dan singkat.
1. Terlebih dahulu, buka Excel Anda dan buka lembar kerja yang akan dijadikan form input data. Siapkan beberapa kolom untuk data yang akan diinputkan seperti Nama, Alamat, Email, Nilai, dll. Buatlah tampilan yang menarik dan rapi sehingga pemakaiannya mudah dan efisien.
2. Setelah itu, silakan buka menu Form di dalam Excel. Anda bisa memilih Developer – Insert – Form Controls – Text Box. Anda akan melihat tampilan seperti gambar berikut:
3. Sekarang, mari kita tambahkan tombol untuk memproses data yang akan diinputkan pada form. Pilih tombol “Command Button” dari menu pada lembar kerja Excel Anda. Kemudian, letakkan tombol tersebut pada tempat yang diinginkan pada form input data Anda.
4. Setelah itu, klik kanan tombol yang telah anda letakkan pada lembar kerja Excel Anda. Pilih Format Control. Kemudian, beri nama pada tombol tersebut, seperti Proses Data. Silakan ubah warna dan bentuk tombol sesuai keinginan Anda.
5. Setelah tombol tersebut telah ditambahkan pada form input data Anda, selanjutnya, Anda perlu membuat kode VBA yang akan memproses data setelah tombol “Proses Data” ditekan. Lakukan langkah berikut:
“`
Private Sub cmdProsesData_Click()
‘
‘ Simpan data ke dalam file
‘
Dim BarisAktif As Long
BarisAktif = Application.WorksheetFunction.CountA(Sheets(“Data”).Columns(1)) + 1
Cells(BarisAktif, 1) = txtNama
Cells(BarisAktif, 2) = txtAlamat
Cells(BarisAktif, 3) = txtEmail
Cells(BarisAktif, 4) = txtNilai
MsgBox “Data berhasil disimpan”
‘
‘ bersihkan data pada text box
‘
txtNama.Text = “”
txtAlamat.Text = “”
txtEmail.Text = “”
txtNilai.Value = “”
txtNama.SetFocus
End Sub
“`
6. Setelah kode diatas telah ditambahkan, kita bisa memulai untuk mengisi data input melalui form input pada lembar kerja Excel.
FAQ
1. Bagaimana cara membuat form input data di Excel tanpa bantuan macro VBA?
Cara membuat form input data di Excel tanpa bantuan macro VBA yaitu dengan menggunakan perintah Data Validation. Caranya yaitu dengan mengklik kolom yang akan anda gunakan sebagai pengontrol input. Pilih Data Validation pada ribbon Excel (Home – Data – Data Validation). Pilih Allow: List, kemudian pilih Source: =$B$4:$B$7, dan masukkan input kode di kolom A4 yaitu AAA, AAB, AAC dan AAD. Tekan OK dan coba masukkan nilai “J” pada kolom yang telah kita berikan Data Validation. Maka akan muncul notifikasi dari Excel yang menyatakan bahwa input tidak sesuai.
2. Bagaimana cara membuat form sederhana pada Excel tanpa harus membuat script atau program VBA?
Cara membuat form sederhana pada Excel tanpa harus membuat script atau program VBA yaitu dengan menggunakan menu Form di dalam Excel. Klik pada Developer – Insert – Form Controls – Text Box untuk menambahkan kotak input. Beri nama pada tombol sesuai yang diinginkan pada Format Control. Setelah itu, buat tombol “Command Button” sesuai dengan keinginan Anda. Kemudian tambahkan kode di dalam tombol tersebut, seperti:
“`
Private Sub CommandButton1_Click()
‘
‘ simpan data ke dalam file excel
‘
Dim BarisAktif As Long
Sheets(“Data”).Activate
BarisAktif = ActiveSheet.Range(“B1:D1”).End(xlDown).Row + 1
Cells(BarisAktif, 1) = TextBox1
Cells(BarisAktif, 2) = TextBox2
Cells(BarisAktif, 3) = TextBox3.Value
MsgBox “Data berhasil disimpan”
‘
‘ bersihkan data pada text box
‘
TextBox1.Text = “”
TextBox2.Text = “”
TextBox3.Value = “”
TextBox1.SetFocus
End Sub
“`
Video Tutorial: Cara Membuat Form Input Data di Excel Tanpa VBA Macro
Berikut adalah video tutorial tentang cara membuat form input data di Excel tanpa VBA macro