Apakah kamu pernah merasa kesulitan dalam membuat aplikasi database menggunakan Excel? Jangan khawatir, di sini kita akan membahas cara membuat aplikasi Excel untuk database. Dalam tutorial ini, kita akan menggunakan bahasa pemrograman VBA.
 Cara Membuat Aplikasi Excel Untuk Database
Cara Membuat Aplikasi Excel Untuk Database
1. Pertama-tama, buka program Excel dan buat spreadsheet kosong. Di sini, kita akan membuat aplikasi database untuk sebuah toko, jadi kita akan membuat kolom untuk kode barang, nama barang, harga, dan stok.
2. Selanjutnya, buatlah sebuah tombol untuk menambahkan data ke database. Klik tab Developer, lalu klik Insert dan pilih tombol dari Control Toolbox.
3. Setelah tombol terpasang, klik kanan dan pilih View Code untuk membuka jendela Code Editor.
4. Di dalam Code Editor, ketik kode berikut:
Private Sub CommandButton1_Click()
Dim newRow As Long
newRow = Sheets("Sheet1").Cells(Rows.Count, 1).End(xlUp).Row + 1
Sheets("Sheet1").Cells(newRow, 1).Value = Range("A2").Value
Sheets("Sheet1").Cells(newRow, 2).Value = Range("B2").Value
Sheets("Sheet1").Cells(newRow, 3).Value = Range("C2").Value
Sheets("Sheet1").Cells(newRow, 4).Value = Range("D2").Value
End Sub5. Kode di atas akan menambahkan satu baris data ke database setiap kali tombol ditekan. Pastikan nama sheet dalam kode tersebut sesuai dengan nama sheet yang Anda gunakan.
 Cara Membuat Tombol Input Data Dengan 2 Database Atau Lebih Menggunakan
Cara Membuat Tombol Input Data Dengan 2 Database Atau Lebih Menggunakan
Jika Anda memiliki lebih dari satu database dalam Excel, Anda masih dapat menggunakan tombol untuk memasukkan data ke masing-masing database. Langkah-langkahnya cukup mirip dengan cara sebelumnya.
1. Buat tombol seperti yang kita lakukan sebelumnya dan buka Code Editor.
2. Di dalam Code Editor, ketik kode berikut:
Private Sub CommandButton1_Click()
Dim db1Row As Long
db1Row = Sheets("Sheet1").Cells(Rows.Count, 1).End(xlUp).Row + 1
Sheets("Sheet1").Cells(db1Row, 1).Value = Range("A2").Value
Sheets("Sheet1").Cells(db1Row, 2).Value = Range("B2").Value
Sheets("Sheet1").Cells(db1Row, 3).Value = Range("C2").Value
Sheets("Sheet1").Cells(db1Row, 4).Value = Range("D2").Value
Dim db2Row As Long
db2Row = Sheets("Sheet2").Cells(Rows.Count, 1).End(xlUp).Row + 1
Sheets("Sheet2").Cells(db2Row, 1).Value = Range("A2").Value
Sheets("Sheet2").Cells(db2Row, 2).Value = Range("B2").Value
Sheets("Sheet2").Cells(db2Row, 3).Value = Range("C2").Value
Sheets("Sheet2").Cells(db2Row, 4).Value = Range("D2").Value
End Sub3. Dalam kode di atas, kita menambahkan satu baris ke database satu dan dua untuk setiap tombol yang ditekan. Pastikan nama sheet dalam kode tersebut sesuai dengan nama sheet yang Anda gunakan.
Frequently Asked Questions (FAQ)
1. Bagaimana cara membuat database menggunakan Excel?
Untuk membuat database menggunakan Excel, buatlah sebuah spreadsheet dan setiap kolom akan menjadi sebuah field. Setiap baris dalam spreadsheet akan menjadi sebuah rekord dalam database tersebut.
2. Apa itu VBA dan mengapa kita perlu belajar VBA dalam Excel?
VBA (Visual Basic for Applications) adalah bahasa pemrograman yang digunakan untuk menambahkan fungsionalitas pada Microsoft Office, termasuk Excel. Dengan menguasai VBA, Anda dapat mengotomatiskan tugas-tugas tertentu dan meningkatkan efisiensi dalam penggunaan Excel.
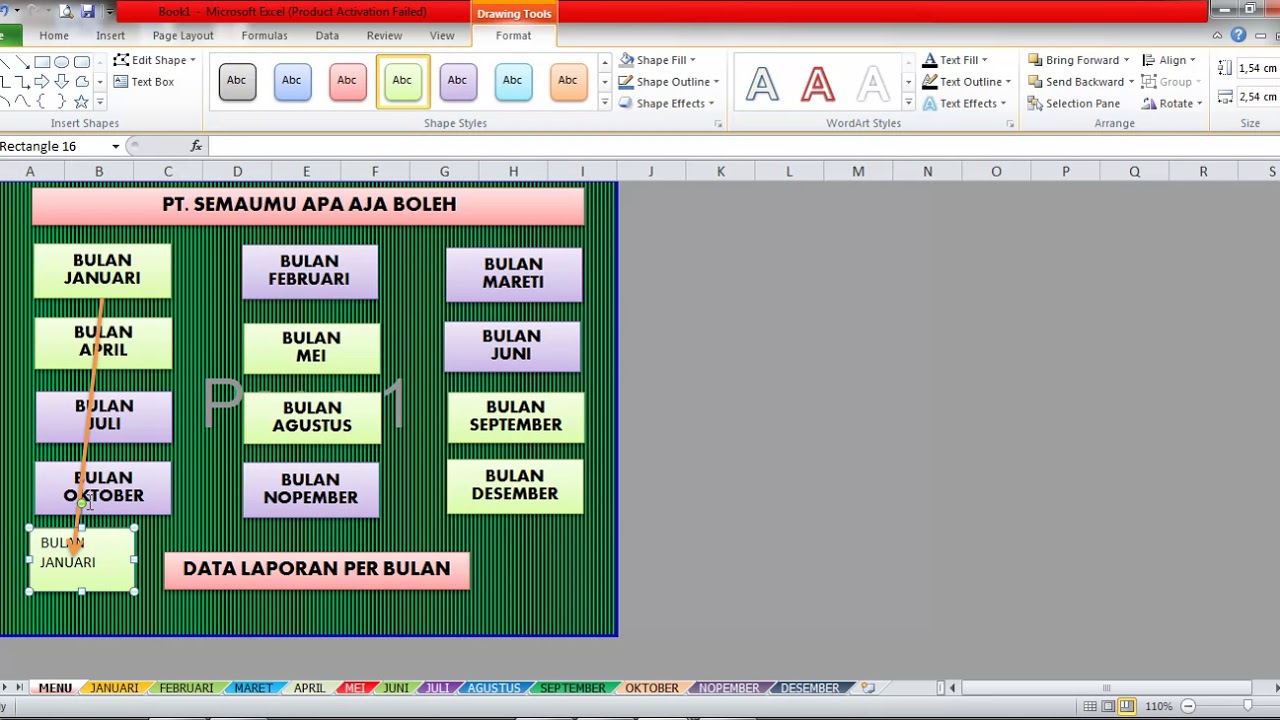 Cara Membuat Aplikasi Excel Untuk Database
Cara Membuat Aplikasi Excel Untuk Database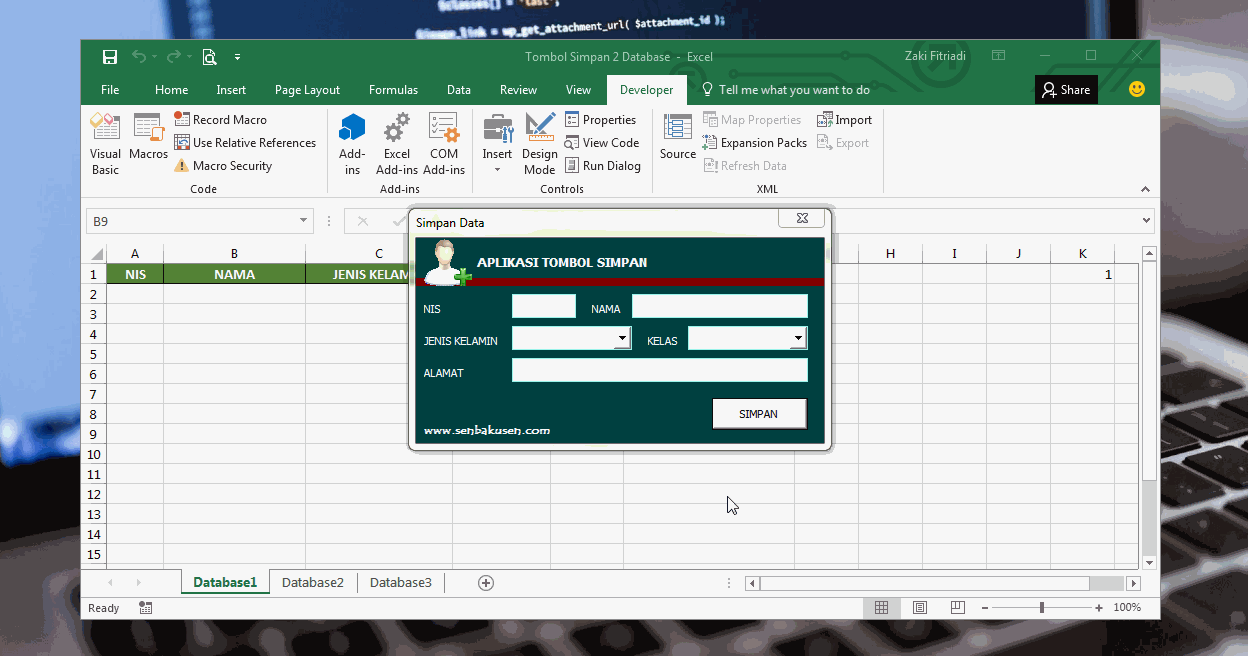 Cara Membuat Tombol Input Data Dengan 2 Database Atau Lebih Menggunakan
Cara Membuat Tombol Input Data Dengan 2 Database Atau Lebih Menggunakan