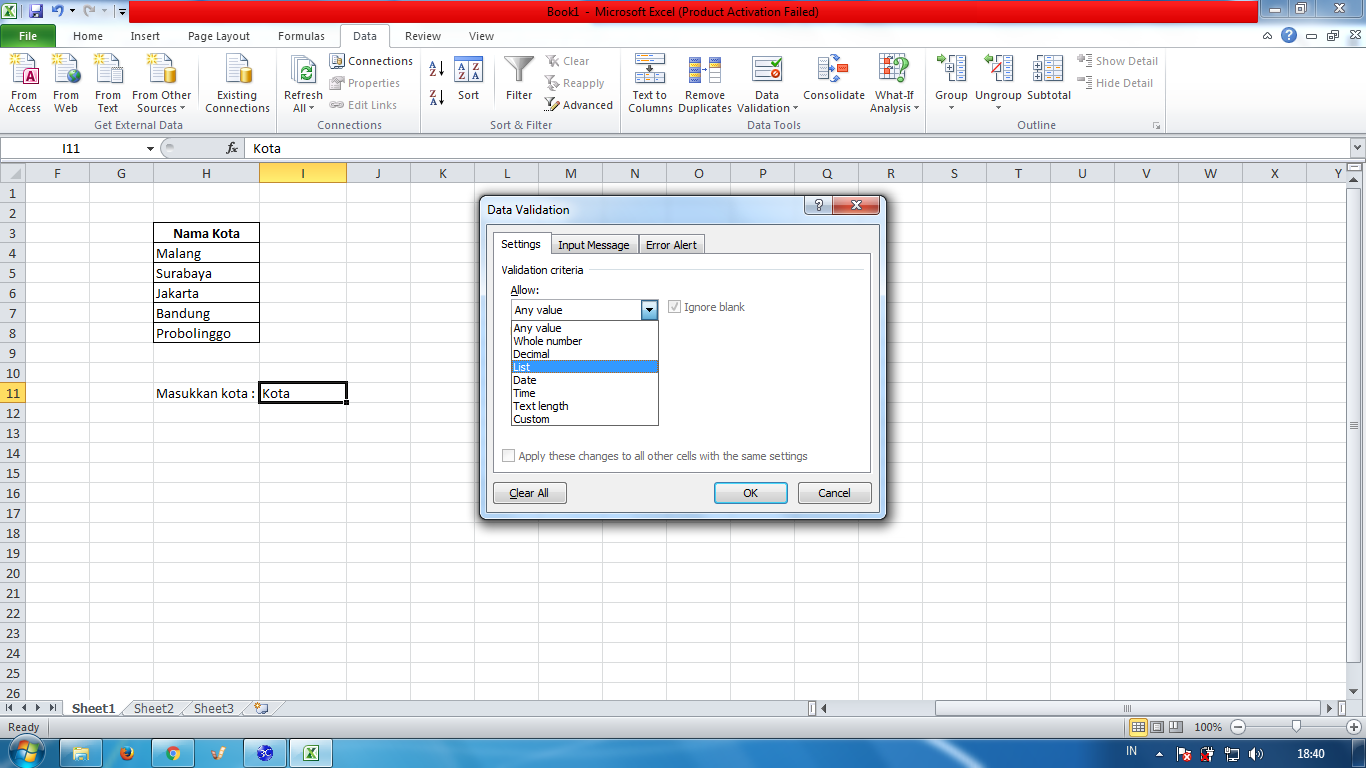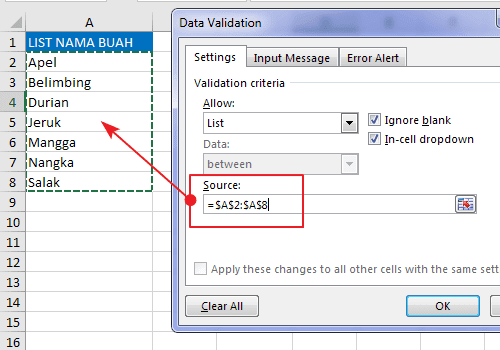Menjadi ahli dalam penggunaan Microsoft Excel adalah keahlian yang menguntungkan bagi setiap individu, terutama bagi mereka yang bekerja dengan data dan angka. Salah satu fitur yang sangat berguna di Excel adalah drop-down list atau daftar turun. Dalam artikel ini, kami akan membahas cara membuat menu dropdown list di Excel dengan data validation. Kami akan membahas langkah-langkah detail untuk menciptakan dropdown dengan berbagai referensi dan kemudian memberikan FAQ untuk menjawab pertanyaan umum terkait pembuatan dropdown list Excel. Mari kita mulai!
Cara Membuat Menu Dropdown List di Excel
Di bawah ini adalah langkah-langkah untuk membuat menu dropdown list di Excel:
Langkah 1: Siapkan Data
Salah satu cara membuat dropdown list di Excel adalah dengan menggunakan data dari range tertentu. Langkah pertama adalah mempersiapkan data itu sendiri dengan menempatkan data yang ingin Anda simpan di dalam daftar drop-down di kolom lain atau di dalam sel yang sama dalam range yang tepat. Contoh sederhana: lihat gambar di bawah ini, di mana data yang akan dijadikan dropdown list disimpan di kolom lain.
Di sini, kami akan membuat dropdown list di sel B2 dengan data yang terletak pada range A2 hingga A5. Data yang terletak pada range tersebut adalah ‘Kucing’, ‘Anjing’, ‘Kelinci’, dan ‘Burung’.
Langkah 2: Pilih Sel untuk Drop-Down List
Pilih sel di mana Anda ingin menempatkan drop-down list (dalam contoh kami adalah sel B2).
Langkah 3: Pilih Data Validation
Pergi ke Data tab di Ribbon Excel dan klik pada Data Validation. Ini akan membuka kotak dialog Data Validation.
Langkah 4: Pilih Data Validation Type
Di kotak dialog Data Validation, pilih “List” dari kotak drop-down “Allow”.
Langkah 5: Ambil Range untuk Dropdown List
Selanjutnya, pada kotak “Source”, ketikkan range di mana data yang akan Anda gunakan untuk dropdown list disimpan. Dalam contoh ini, rentang datanya adalah A2 hingga A5. Anda dapat memasukkan rentang itu langsung atau dapat menggunakan mouse untuk memilih datanya.
Langkah 6: Selesai
Sekarang, dropdown list sudah siap digunakan di sel yang Anda pilih. Klik sel tersebut dan dropdown list akan muncul. Pilih item yang ingin Anda pilih dari daftar dan item tersebut akan muncul di sel.
Cara Menciptakan Dropdown List Dengan Range Dinamis
Saat membuat dropdown list di Excel, Anda tidak selalu harus menggunakan range statis. Anda juga dapat membuat daftar dropdown dengan range dinamis yang akan secara otomatis menyesuaikan ukurannya sesuai dengan jumlah item di dalamnya. Berikut adalah langkah-langkah untuk membuat dropdown list dengan range dinamis:
Langkah 1: Siapkan Data
Anda harus menyiapkan data yang akan dijadikan dropdown list, dan menyimpannya di dalam tabel Excel. Di contoh berikut, tabel yang digunakan adalah tabel Hewan. Isi tabel dengan data yang ingin Anda jadikan dropdown list seperti pada gambar di bawah ini.
Langkah 2: Buat Nama Range Dinamis
Sekarang, kami akan membuat nama range dinamis untuk kolom hewan di tabel. Untuk melakukannya, pilih kolom dengan mengklik nama kolomnya (yaitu “Hewan”) dan kemudian pergi ke kotak teks “Name box” di sebelah kiri rumus fx bar. Di kotak teks itu, masukkan nama untuk range. Di sini, kami menggunakannya sebagai “ListHewan”.
Langkah 3: Pilih Range Dinamis untuk Dropdown List
Pilih sel di mana dropdown list ingin ditampilkan, dan ikuti langkah-langkah 3 hingga 6 di atas untuk membuat daftar dropdown dengan range yang dinamis. Kali ini, ketik “=” dan kemudian ketik nama range, yaitu “ListHewan”. Ini akan memastikan bahwa dropdown list selalu menampilkan daftar yang dinamis dan sesuai dengan jumlah data di dalam tabel.
FAQ
1. Apa itu Menu Dropdown List di Excel?
Menu dropdown list di Excel adalah daftar turun yang memungkinkan pengguna untuk memilih satu atau lebih nilai dari daftar yang telah ditentukan. Ini sangat berguna untuk membatasi pilihan pengguna dan memastikan bahwa data yang dimasukkan di sel tertentu akurat.
2. Apa Yang Dapat Saya Lakukan Jika Saya Tidak Menemukan Menu Drop Down?
Jika Anda tidak menemukan opsi untuk membuat menu dropdown di tab Data, Anda mungkin menggunakan versi Excel yang lebih lama. Di Excel 2003 dan sebelumnya, opsi dropdown terletak di toolbar standar di bawah menu Validation. Jika Anda belum menemukannya juga, pastikan bahwa Anda telah memilih sel dengan benar dan Anda sedang berada di worksheet yang tepat.
Video YouTube
Berikut adalah video YouTube yang memberikan tutorial tentang cara membuat dropdown list di Excel:
Dalam video ini, Anda akan belajar cara membuat menu dropdown list di Excel dengan mudah dan langkah-langkah yang mudah diikuti. Tutorial ini juga mencakup cara membuat dropdown list dengan range dinamis.
Itulah panduan lengkap tentang cara membuat menu dropdown list di Excel dengan data validation. Menggunakan dropdown dalam workbook Anda dapat meningkatkan efisiensi dan akurasi pekerjaan Anda, dan memastikan bahwa data yang dimasukkan bersih dan lengkap. Kami berharap panduan ini bermanfaat bagi Anda dan membantu Anda menguasai keterampilan penggunaan Excel yang lebih baik.