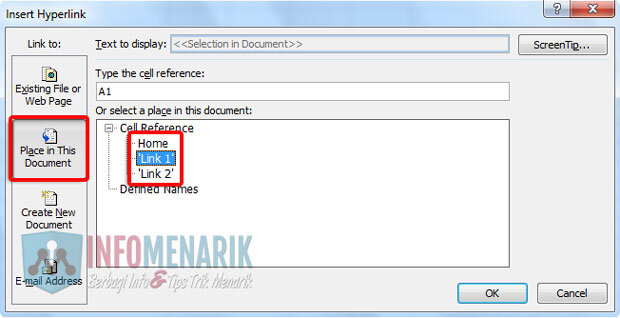Excel memang menjadi software yang sangat berguna, terutama untuk membuat laporan yang lengkap dan rapi. Namun, terkadang kita juga memerlukan hyperlink yang dapat membantu kita mengakses data yang berbeda dengan lebih cepat. Nah, kali ini kita akan belajar cara membuat hyperlink di Excel dengan mudah dan cepat.
Cara Membuat Hyperlink di Office Excel
Sebelum kita memulai tutorial ini, pastikan bahwa kamu sudah membuka file Excel yang ingin kamu tambahkan hyperlink-nya. Berikut adalah langkah-langkah cara membuat hyperlink di Excel:
Langkah 1: Pilih Cell yang Ingin Ditambahkan Hyperlink
Pertama-tama, pilih sel atau cell yang ingin kamu tambahkan hyperlink-nya. Misalnya, kamu ingin menambahkan hyperlink pada nama website “Google”. Maka, kamu harus memilih sel yang berisi nama website tersebut.
Langkah 2: Klik Kanan pada Sel tersebut
Setelah memilih sel yang akan diberi hyperlink, klik kanan di atas sel tersebut untuk membuka menu dropdown. Kemudian pilih “Hyperlink” pada bagian bawah menu tersebut.
Langkah 3: Masukkan Alamat URL pada Kolom Address
Selanjutnya, kamu akan diarahkan ke jendela “Insert Hyperlink”. Di jendela tersebut, masukkan alamat URL atau link yang ingin kamu tuju pada kolom “Address”. Misalnya, kamu ingin menambahkan hyperlink pada website “Google”, maka kamu harus memasukkan alamat http://www.google.com pada kolom tersebut.
Langkah 4: Pilih Teks atau Gambar dari Sel yang Ingin Diberi Hyperlink
Setelah kamu memasukkan alamat URL pada kolom “Address”, kamu dapat memilih objek yang ingin kamu jadikan hyperlink. Objek tersebut bisa berupa teks atau gambar. Misalnya, kamu ingin menambahkan hyperlink pada nama website “Google”, maka kamu dapat memilih nama website tersebut.
Langkah 5: Klik OK untuk Menyimpan Hyperlink pada Sel
Setelah memilih objek yang ingin diberi hyperlink, klik OK untuk menyimpan hyperlink tersebut pada sel yang kamu pilih sebelumnya. Sel tersebut akan berubah menjadi tampilan biru dengan teks berwarna ungu. Jika kamu mengklik sel atau teks tersebut, kamu akan diarahkan ke halaman website yang telah kamu masukkan sebagai hyperlink.
Cara Membuat Hyperlink ke Sheet Lain di Excel
Selain membuat hyperlink ke website atau alamat URL, kita juga dapat membuat hyperlink ke sheet lain di Excel. Hal ini sangat berguna jika kita memiliki data yang terdapat pada sheet yang berbeda namun masih berhubungan. Berikut adalah langkah-langkah cara membuat hyperlink ke sheet lain di Excel:
Langkah 1: Pilih Sel yang Ingin Ditambahkan Hyperlink
Seperti pada langkah pertama cara membuat hyperlink di Excel sebelumnya, pilih sel atau cell yang ingin kamu tambahkan hyperlink-nya. Misalnya, kamu ingin menambahkan hyperlink pada nama sheet “Data Karyawan”. Maka, kamu harus memilih sel yang berisi nama sheet tersebut.
Langkah 2: Klik Kanan pada Sel tersebut
Klik kanan di atas sel tersebut untuk membuka menu dropdown. Kemudian pilih “Hyperlink” pada bagian bawah menu tersebut.
Langkah 3: Pilih Sheet yang Ingin Diarahkan pada Kolom “Place in This Document”
Di dalam jendela “Insert Hyperlink”, pilih “Place in This Document” pada bagian kiri jendela tersebut. Kemudian, pilih sheet dalam dokumen Excel yang ingin kamu jadikan hyperlink pada kolom “Select a Place in This Document”.
Langkah 4: Pilih Teks atau Gambar dari Sel yang Ingin Diberi Hyperlink
Setelah memilih sheet yang ingin dijadikan hyperlink, pilih objek yang ingin kamu tambahkan hyperlink-nya. Objek tersebut bisa berupa teks atau gambar. Misalnya, kamu ingin menambahkan hyperlink pada nama sheet “Data Karyawan”, maka kamu dapat memilih nama sheet tersebut.
Langkah 5: Klik OK untuk Menyimpan Hyperlink pada Sel
Setelah memilih objek yang ingin diberi hyperlink, klik OK untuk menyimpan hyperlink tersebut pada sel yang kamu pilih sebelumnya. Sel tersebut akan berubah menjadi tampilan biru dengan teks berwarna ungu. Jika kamu mengklik sel atau teks tersebut, kamu akan diarahkan ke sheet yang telah kamu pilih sebagai hyperlink.
FAQ
1. Apa itu Hyperlink di Excel?
Hyperlink di Excel adalah tombol atau teks yang dapat di klik dan langsung meneruskan ke website atau sheet yang telah kamu tentukan sebelumnya.
2. Apa Manfaat dari Membuat Hyperlink di Excel?
Manfaat dari membuat hyperlink di Excel adalah sebagai berikut:
- Memudahkan untuk mengakses data yang berbeda dengan lebih cepat.
- Mempermudah navigasi data di dalam dokumen Excel.
- Meningkatkan efisiensi waktu dalam pengolahan data.
- Menjadikan dokumen Excel lebih interaktif dan mudah digunakan.
Berikut adalah video tutorial cara membuat hyperlink di Excel: