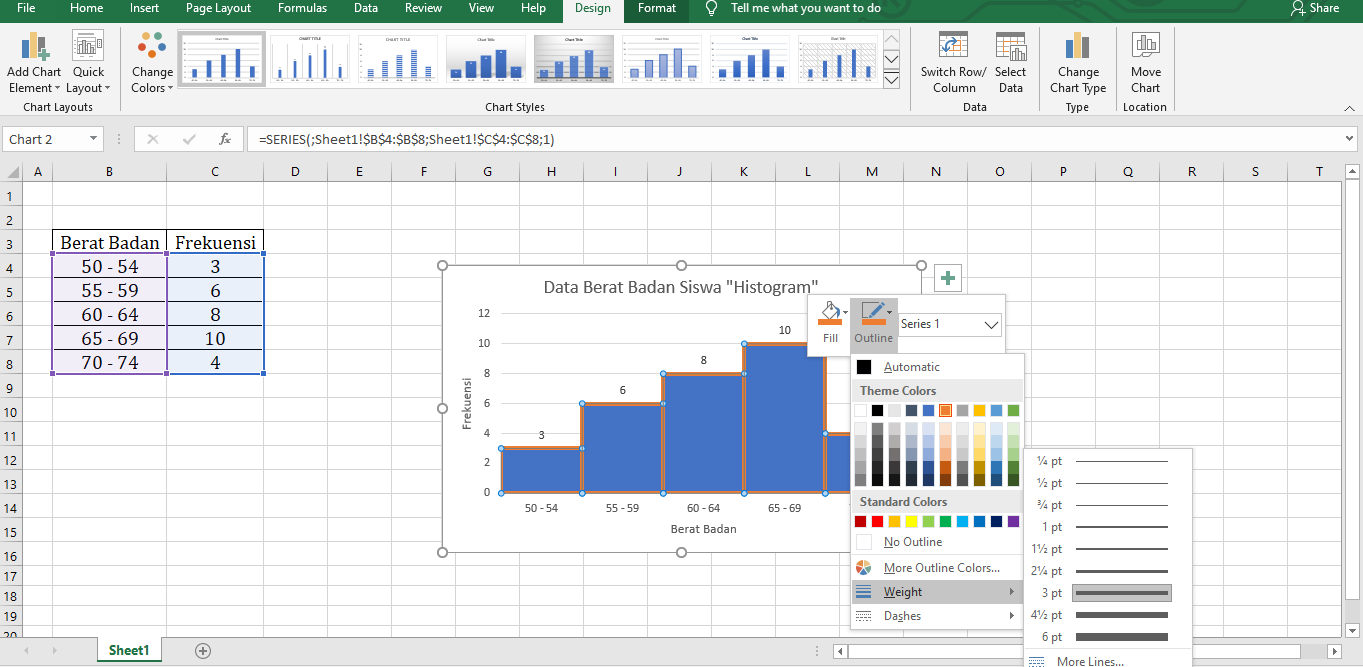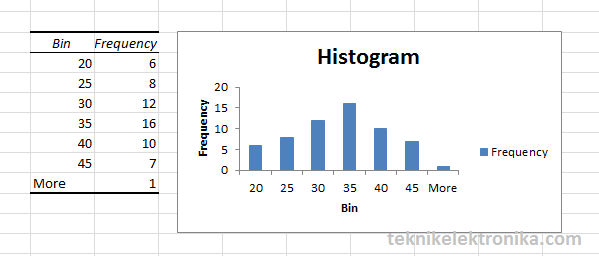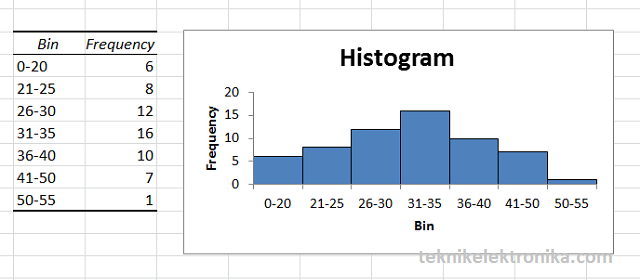Cara Membuat Histogram di Excel
Bagi sebagian besar karyawan kantoran, Microsoft Excel adalah salah satu alat yang paling berguna dalam pekerjaan mereka. Excel adalah program pengolah data dan spreadsheet yang digunakan untuk menyimpan, mengatur, dan menganalisis data. Namun, banyak karyawan yang masih merasa kesulitan dalam menggunakan Excel untuk membuat grafik, terutama histogram.
Sebelum kita membahas cara membuat histogram di Excel, mari kita bahas terlebih dahulu apa itu histogram dan apa manfaatnya dalam analisis data.
Apa itu Histogram?
Secara sederhana, histogram adalah bentuk grafik yang digunakan untuk menampilkan distribusi data. Dalam histogram, sumbu x menunjukkan variabel data, sedangkan sumbu y menunjukkan frekuensi data, atau seberapa sering data itu muncul.
Dengan histogram, kita dapat memvisualisasikan frekuensi dan distribusi data secara lebih mudah dan cepat. Histogram sangat berguna untuk analisis data yang berkaitan dengan statistik, penelitian, dan manajemen keuangan.
Langkah-langkah Membuat Histogram di Excel
Membuat histogram di Excel sebenarnya cukup mudah. Mari kita lihat langkah-langkahnya:
1. Siapkan data
Langkah pertama adalah menyiapkan data yang akan kita gunakan sebagai input untuk histogram. Pastikan data sudah disiapkan dalam bentuk tabel atau spreadsheet yang rapi dan terstruktur. Selain itu, pastikan data yang akan diolah sudah benar dan tidak mengandung format sel yang salah.
2. Buka Excel
Setelah data siap, buka Excel dan buatlah dokumen baru.
3. Tambahkan data ke dokumen Excel
Setelah dokumen dibuat, masukkan data yang akan diolah ke dokumen tersebut. Pastikan data terstruktur dengan baik dan sudah siap untuk diolah menjadi histogram. Data yang didapat harus dikelompokkan sesuai dengan kategori atau variabel yang relevan.
4. Pilih tab Insert
Setelah data dimasukkan, pilih tab Insert di menu Excel. Di sini, kita akan menemukan banyak alat pembuatan grafik, termasuk histogram.
5. Pilih Histogram
Pilih Histogram dari menu Chart Type. Ada beberapa jenis histogram yang bisa dipilih, seperti histogram garis atau histogram kolom. Pilih salah satu yang sesuai dengan data yang akan diolah. Setelah jenis histogram terpilih, klik OK.
6. Sesuaikan format histogram
Setelah histogram muncul di layar, kita bisa mengatur formatnya sesuai dengan keinginan. Misalnya, mengubah warna atau mengubah skala sumbu x dan y. Untuk melakukannya, klik chart area atau salah satu elemen grafik yang ingin diedit, kemudian atur formatnya di menu Format.
Nah, itu dia langkah-langkah membuat histogram di Excel. Mudah, kan?
FAQ
1. Apa saja manfaat histogram dalam analisis data?
Jawaban: Histogram sangat berguna untuk menganalisis distribusi data dan frekuensi data tertentu. Dengan histogram, kita dapat melihat dengan jelas pola dan tren dalam data. Selain itu, histogram juga memudahkan kita dalam membandingkan data dari beberapa kategori atau variabel.
2. Apakah ada video tutorial tentang cara membuat histogram di Excel?
Jawaban: Tentu saja! Berikut ini adalah video tutorial yang bisa membantu dalam membuat histogram di Excel: