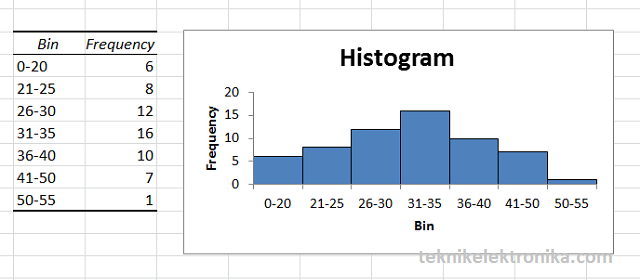Cara Membuat Histogram dan Poligon di Excel – Excel merupakan salah satu program pengolah angka yang populer dan banyak digunakan dalam dunia bisnis. Excel memiliki berbagai fungsi untuk mengolah sejumlah besar data dan salah satu fungsi yang paling penting adalah histogram dan poligon. Dalam artikel ini, kita akan membahas cara membuat histogram dan poligon di Excel beserta FAQ dan video tutorial.
Langkah-langkah Membuat Histogram di Excel
Membuat histogram di Excel menjadikan lebih mudah memahami bagaimana data terdistribusi. Histogram adalah grafik yang memperlihatkan distribusi frekuensi dari suatu variabel data numerik. Berikut adalah cara membuat histogram di Excel:
- Buka Excel dan masukkan data yang akan diplotkan ke dalam grafik.
- Pilih area tempat grafik akan ditempatkan.
- Klik pada tab Insert, pilih menu Column di grup Charts, dan pilih histogram.
- Pilih data yang akan dimasukkan ke dalam grafik.
- Excel akan secara otomatis memplot data ke dalam grafik histogram.
Langkah-langkah Membuat Poligon di Excel
Membuat poligon di Excel juga sangat bermanfaat ketika ingin memvisualisasikan bagaimana data terdistribusi. Berikut adalah cara membuat poligon di Excel:
- Buka Excel dan masukkan data tabel.
- Seleksi data yang akan diberikan poligon.
- Klik pada tab Insert, pilih menu Line, dan pilih poligon.
- Excel akan secara otomatis memplot data ke dalam grafik poligon.
FAQ
1. Apa kegunaan dari histogram dan poligon?
Jawaban: Tujuan dari histogram dan poligon adalah untuk menyajikan sejumlah besar data secara visual untuk memudahkan memahaminya. Histogram biasanya digunakan untuk menunjukkan distribusi frekuensi suatu variabel, sementara poligon digunakan untuk menunjukkan perubahan trend suatu variabel dalam waktu tertentu.
2. Apakah histogram dan poligon dapat dihasilkan dalam bentuk grafik lain selain grafik kolom dan grafik garis?
Jawaban: Ya, histogram dan poligon dapat dihasilkan dalam bentuk grafik lain, seperti grafik batang dan grafik area.
Video Tutorial Cara Membuat Histogram dan Poligon di Excel
Contoh Praktis Cara Membuat Histogram dan Poligon di Excel
Untuk lebih memahami cara membuat histogram dan poligon, kita akan memberikan contoh praktis:
Misalkan kita ingin mengetahui sebaran data jumlah transaksi per bulan pada sebuah perusahaan. Kita memiliki data jumlah transaksi berikut:
| Bulan | Jumlah Transaksi |
|---|---|
| Januari | 150 |
| Februari | 200 |
| Maret | 450 |
| April | 320 |
| Mei | 280 |
| Juni | 360 |
| Juli | 280 |
| Agustus | 390 |
| September | 530 |
| Oktober | 460 |
| November | 600 |
| Desember | 400 |
Kita ingin mengetahui distribusi frekuensi dari jumlah transaksi tersebut dan menampilkan informasi tersebut dalam bentuk histogram.
- Buka Excel dan masukkan data yang akan diplotkan ke dalam grafik.
- Pilih area tempat grafik akan ditempatkan.
- Klik pada tab Insert, pilih menu Column di grup Charts, dan pilih histogram.
- Pilih data yang akan dimasukkan ke dalam grafik.
- Excel akan secara otomatis memplot data ke dalam grafik histogram.
Hasilnya akan seperti gambar di bawah ini:
Selanjutnya, kita ingin mengetahui trend dari jumlah transaksi per bulan dalam bentuk poligon. Dalam Excel, poligon dapat dibuat dengan mengikuti langkah-langkah berikut:
- Buka Excel dan masukkan data tabel.
- Seleksi data yang akan diberikan poligon.
- Klik pada tab Insert, pilih menu Line, dan pilih poligon.
- Excel akan secara otomatis memplot data ke dalam grafik poligon.
Hasilnya akan seperti gambar di bawah ini:
Dari informasi-informasi tersebut, kita dapat mengetahui jumlah transaksi tertinggi terjadi pada bulan November sementara jumlah transaksi terendah terjadi pada bulan Januari. Dalam kontras dengan trend perubahan jumlah transaksi pada poligon, kita dapat mengambil kesimpulan bahwa perusahaan tersebut mengalami peningkatan jumlah transaksi dari Januari sampai Oktober, dan mengalami penurunan pada bulan November dan Desember.
Kesimpulan
Dalam artikel ini, kita telah membahas cara membuat histogram dan poligon di Excel. Kita telah merangkum langkah-langkah yang diperlukan untuk membuat grafik histogram dan poligon, serta memberikan contoh praktis menggunakan data jumlah transaksi per bulan dalam sebuah perusahaan. Selain tutorial, kita juga telah menyajikan FAQ dan video tutorial untuk membantu pembaca memahami topik ini lebih lanjut.