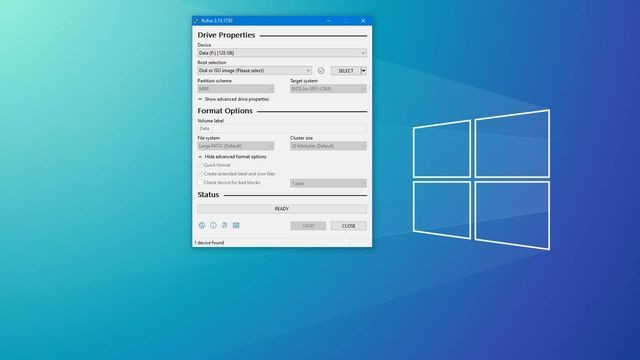Cara Membuat Hiren Boot adalah salah satu hal yang penting untuk dilakukan bagi sebagian pengguna Windows, terutama bagi mereka yang akan memperbaiki komputer atau laptop yang mengalami masalah. Hiren Boot adalah sebuah perangkat lunak yang digunakan untuk memperbaiki sistem operasi yang rusak atau mengalami masalah pada komputer maupun laptop. Berikut adalah langkah-langkah dalam Cara Membuat Hiren Boot USB dan Cara Memakainya di Windows:
Cara Membuat Hiren Boot USB dan Cara Memakainya di Windows
Langkah pertama dalam Cara Membuat Hiren Boot USB di Windows adalah dengan mendownload Hiren Boot ISO dari sumber yang terpercaya. Setelah selesai diunduh, buka aplikasi Rufus dan jalankan aplikasi tersebut di komputer Anda.
Selanjutnya, pilih USB yang ingin Anda gunakan untuk membuat Hiren Boot di Windows dan pastikan bahwa USB tersebut memiliki kapasitas yang cukup. Setelah memilih USB yang akan digunakan, klik tombol “Select” dan pilih file ISO Hiren Boot yang telah diunduh sebelumnya.
Setelah file Hiren Boot ISO telah dipilih, pastikan bahwa opsi “Bootable” dalam Rufus sudah dicentang. Anda juga dapat memilih format file sistem file menjadi NTFS atau FAT32, tergantung pada preferensi Anda. Jika sudah siap, klik tombol “Start” untuk memulai proses pembuatan USB Hiren Boot.
Setelah proses pembuatan selesai, USB Hiren Boot siap digunakan. Untuk menggunakan Hiren Boot USB di Windows, cukup aktifkan BIOS dari komputer atau laptop Anda, masuk ke menu Boot, dan pilih “USB Hiren Boot” sebagai opsi boot pertama. Setelah itu, tekan “Enter” untuk memulai penggunaan Hiren Boot di Windows.
Cara Membuat USB Hiren’s Boot Cd 15 + Ghost || Link Download
Selain menggunakan Rufus, Anda juga dapat menggunakan aplikasi Universal USB Installer atau YUMI untuk membuat USB Hiren Boot di Windows. Namun, cara yang paling efektif dan mudah dilakukan adalah dengan menggunakan Rufus.
Jika Anda ingin memasukkan Ghost ke dalam USB Hiren Boot, Anda harus mengunduh file Ghost terlebih dahulu dari sumber yang terpercaya. Setelah file Ghost telah diunduh, ekstrak file tersebut dan salin ke dalam folder “HBCD” dalam USB Hiren Boot.
Setelah Ghost telah ditambahkan ke dalam USB Hiren Boot, Anda sudah dapat menggunakan Hiren Boot untuk menginstal sistem operasi atau memperbaiki sistem operasi yang rusak pada komputer maupun laptop Anda.
Cara Membuat Hiren Boot USB Windows 10
Untuk menggunakan Hiren Boot di Windows 10, ikuti langkah-langkah berikut:
- Siapkan USB dengan kapasitas minimal 4 GB dan pastikan bahwa USB tersebut sudah diformat dengan sistem file FAT32 atau NTFS.
- Unduh aplikasi Rufus dan Hiren Boot ISO dari sumber yang terpercaya.
- Buka aplikasi Rufus dan pilih USB yang akan digunakan untuk membuat Hiren Boot.
- Pilih file Hiren Boot ISO yang telah diunduh sebelumnya dan pastikan bahwa opsi “Bootable” sudah dicentang.
- Klik tombol “Start” untuk memulai proses pembuatan USB Hiren Boot di Windows 10.
- Setelah selesai, aktifkan BIOS pada komputer atau laptop Anda dan masuk ke menu Boot.
- Pilih “USB Hiren Boot” sebagai opsi boot pertama dan tekan “Enter” untuk memulai penggunaan Hiren Boot di Windows 10.
FAQ Hiren Boot USB di Windows
1. Apakah Hiren Boot bisa digunakan untuk menginstal sistem operasi baru di komputer atau laptop?
Tidak, Hiren Boot tidak dapat digunakan untuk menginstal sistem operasi baru di komputer atau laptop. Namun, Hiren Boot dapat digunakan untuk memperbaiki sistem operasi yang rusak atau mengalami masalah pada komputer atau laptop Anda.
2. Apa yang harus dilakukan jika Hiren Boot tidak berfungsi di Windows?
Jika Hiren Boot tidak berfungsi di Windows, coba lakukan langkah-langkah berikut:
- Periksa kembali apakah USB Hiren Boot sudah diformat dengan sistem file yang tepat (FAT32 atau NTFS) dan pastikan bahwa opsi “Bootable” dalam Rufus sudah dicentang.
- Periksa kembali opsi boot pada BIOS dan pastikan bahwa “USB Hiren Boot” sudah dipilih sebagai opsi boot pertama.
- Coba gunakan aplikasi Universal USB Installer atau YUMI untuk membuat Hiren Boot di Windows jika Rufus tidak berfungsi.
Video Tutorial Cara Membuat Hiren Boot USB dan Memakainya di Windows
Berikut adalah video tutorial Cara Membuat Hiren Boot USB dan Memakainya di Windows yang dapat membantu Anda dalam membuat dan menggunakan Hiren Boot di Windows: