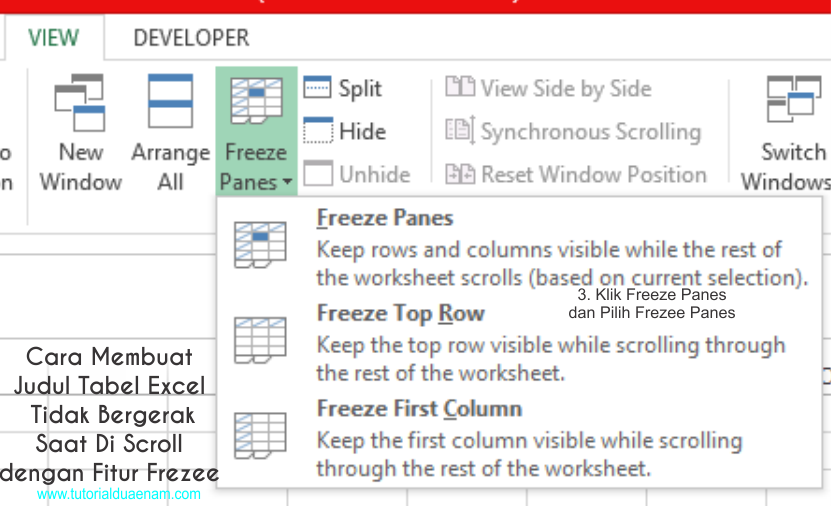Excel adalah salah satu aplikasi pengolah data yang paling sering digunakan di dunia kerja. Namun, saat mengolah data, seringkali kita menemukan masalah saat header atau judul tabel tidak dapat terlihat karena harus melakukan scroll terus menerus. Masalah ini dapat memperlambat pekerjaan dan membuatnya lebih sulit untuk melihat data dengan mudah.
Cara Membuat Header Tidak Bergerak Saat Di Scroll Excel
Untungnya, ada cara untuk mengatasi masalah ini. Dalam tutorial ini, kita akan memberikan langkah-langkah untuk membuat header tidak bergerak saat di scroll di Excel. Sehingga, Anda dapat melihat data dengan lebih mudah dan efisien.
Gambaran Proses
Sebelum memulai tutorial ini, saya akan memberikan gambaran tentang proses yang akan dilakukan. Dalam tutorial ini, langkah-langkah yang akan diikuti adalah sebagai berikut:
- Pilih sel tempat header berada
- Klik Freeze Panes
- Pilih Freeze Top Row
Dalam tutorial ini, saya akan menggunakan Excel 2019 untuk Windows. Langkah-langkah ini juga dapat digunakan dalam versi Excel yang lebih lama.
Langkah-Langkah
Berikut adalah langkah-langkah untuk membuat header tidak bergerak saat di scroll di Excel:
- Pertama, bukalah file Excel yang ingin Anda gunakan dan cari baris yang ingin Anda kunci. Misalnya, pada gambar di bawah ini, saya ingin mengunci baris header, yang terletak pada baris nomor 1.
- Kedua, pilihlah sel yang baru saja Anda identifikasi. Pada contoh ini, saya akan memilih sel A2.
- Ketiga, klik pada Ribbon View dan carilah grup Window, lalu cari Freeze Panes. Klik Freeze Panes dan pilih Freeze Top Row. Setelah ini, baris atas, atau header, akan tetap muncul ketika Anda menggulirkan tabel ke bawah, seperti yang diilustrasikan pada gambar di bawah ini.
Dengan mengikuti langkah-langkah ini, Anda sekarang dapat melihat header bahkan ketika Anda menggulir tabel ke bawah. Dengan cara ini, Anda dapat dengan mudah melihat data Anda dan melanjutkan pekerjaan Anda tanpa terlalu banyak mengalami kesulitan.
FAQ
Setelah menyelesaikan tutorial ini, mungkin ada beberapa pertanyaan yang muncul dalam benak Anda. Oleh karena itu, langkah terakhir dari tutorial ini adalah menyediakan FAQ dengan jawaban atas beberapa pertanyaan yang mungkin ada tentang cara membuat header tidak bergerak saat di scroll di Excel.
Pertanyaan 1: Apakah langkah ini hanya digunakan untuk header pada baris pertama?
Jawaban 1: Tidak, Anda dapat mengunci baris apa pun dengan cara ini. Jika Anda ingin mengunci beberapa baris, cukup pilih sel di bawah baris terakhir yang ingin Anda kunci.
Pertanyaan 2: Apa yang harus saya lakukan jika saya ingin membatalkan Freeze Panes?
Jawaban 2: Caranya cukup mudah. Kliklah pada Ribbon View dan cari grup Window, lalu cari Freeze Panes. Klik Freeze Panes dan pilih Unfreeze Panes. Dengan cara ini, Anda bisa dengan mudah menghilangkan Freeze Panes jika Anda merasa tidak memerlukannya lagi.
Intinya, membuat header tidak bergerak saat di scroll di Excel bisa sangat membantu ketika mengolah data. Dengan mengikuti langkah-langkah di atas dan memahami bagaimana Freeze Panes bekerja, Anda bisa dengan mudah membuat header dan baris lainnya tetap muncul bahkan ketika scrolling di Excel.
Video Tutorial
Bagi Anda yang menginginkan referensi visual lebih lanjut, berikut adalah video tutorial dari tutorial cara membuat header tidak bergerak saat di scroll di Excel.
Kesimpulan
Nah, itu dia tutorial cara membuat header tidak bergerak saat di scroll di Excel. Dengan mengikuti langkah-langkah di atas dan memahami cara kerja Freeze Panes, Anda dapat terus melihat header dan data dengan mudah bahkan ketika Anda menggulir tabel ke bawah. Selain itu, FAQ dan video tutorial dapat membantu dalam mengatasi masalah yang muncul saat melakukan proses ini.