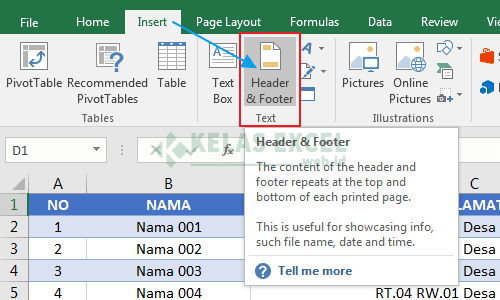Excel merupakan salah satu program pengolah angka yang sering digunakan di berbagai bidang pekerjaan. Namun, masih banyak yang belum paham tentang cara membuat header di Excel yang baik dan benar. Pada artikel ini, Anda akan mempelajari bagaimana cara membuat header dan footer di Excel dan menggunakannya untuk membuat tampilan yang lebih profesional di dokumen Excel Anda.
Cara Membuat Header Di Excel
Header adalah bagian atas dari setiap halaman di dokumen Excel Anda. Pada umumnya, header berisi informasi penting seperti nama dokumen, tanggal, atau nomor halaman. Berikut ini adalah beberapa langkah yang harus Anda lakukan untuk membuat header di Excel:
Langkah 1: Klik Tab Insert
Pertama-tama, klik tab insert pada menu Excel Anda. Kemudian, pilih opsi header dan footer pada bagian tengah toolbar. Hal ini akan membuka menu khusus yang memungkinkan Anda untuk membuat header dan footer di Excel.
Langkah 2: Pilih Header
Pilih header pada bagian atas bar toolbar. Setelah Anda memilih header, Anda akan melihat kotak kosong pada bagian atas setiap halaman di dokumen Excel Anda. Ini adalah area tempat Anda dapat menambahkan teks untuk header Anda.
Langkah 3: Tambahkan Teks ke Header
Tambahkan teks ke header Anda. Anda dapat menambahkan informasi apa saja yang ingin dibuat pada header, misalnya judul dokumen atau tanggal pembuatan dokumen tersebut. Setelah Anda menambahkan teks pada header, klik pada area selain kotak header untuk menyelesaikan proses pembuatan header.
Langkah 4: Simpan Perubahan
Setelah Anda selesai membuat header, jangan lupa untuk menyimpan perubahan yang telah Anda buat. Klik tombol simpan di toolbar Excel atau tekan tombol CTRL+S pada keyboard Anda.
Footer adalah bagian bawah dari setiap halaman di dokumen Excel Anda. Pada umumnya, footer berisi informasi penting seperti alamat perusahaan, nomor telepon atau email, atau nomor halaman. Berikut ini adalah beberapa langkah yang harus Anda lakukan untuk membuat footer di Excel:
Langkah 1: Klik Tab Insert
Pertama-tama, klik tab insert pada menu Excel Anda. Kemudian, pilih opsi header dan footer pada bagian tengah toolbar. Hal ini akan membuka menu khusus yang memungkinkan Anda untuk membuat header dan footer di Excel.
Pilih footer pada bagian bawah bar toolbar. Setelah Anda memilih footer, Anda akan melihat kotak kosong pada bagian bawah setiap halaman di dokumen Excel Anda. Ini adalah area tempat Anda dapat menambahkan teks untuk footer Anda.
Tambahkan teks ke footer Anda. Anda dapat menambahkan informasi apa saja yang ingin dibuat pada footer, misalnya nomor halaman atau alamat email. Setelah Anda menambahkan teks pada footer, klik pada area selain kotak footer untuk menyelesaikan proses pembuatan footer.
Langkah 4: Simpan Perubahan
Setelah Anda selesai membuat footer, jangan lupa untuk menyimpan perubahan yang telah Anda buat. Klik tombol simpan di toolbar Excel atau tekan tombol CTRL+S pada keyboard Anda.
FAQ
A: Membuat header dan footer di Excel memungkinkan Anda untuk menambahkan informasi penting seperti judul dokumen, tanggal, atau nomor halaman pada setiap halaman dokumen Excel Anda. Hal ini memberikan tampilan yang lebih profesional dan membantu mempermudah proses pencarian informasi pada dokumen Excel Anda.
A: Tidak, Anda tidak dapat menambahkan gambar ke header dan footer di Excel. Namun, Anda dapat menambahkan gambar ke bagian lain dari dokumen Excel Anda dan menggunakannya untuk memperindah tampilan dokumen Excel tersebut.
Berikut ini adalah video tutorial yang dapat membantu Anda mempelajari cara membuat header dan footer di Excel:
Dalam video tutorial tersebut, Anda akan diajarkan cara membuat header dan footer di Excel dengan menggunakan contoh dokumen Excel sederhana. Anda juga akan mempelajari beberapa trik dan tips yang berguna untuk membuat header dan footer di Excel Anda secara lebih profesional.
Kesimpulan
Membuat header dan footer di Excel merupakan hal yang sangat penting untuk mencapai tampilan dokumen yang lebih profesional dan mudah dipahami. Dengan mengikuti langkah-langkah yang telah dijelaskan di atas, Anda akan dapat membuat header dan footer di Excel dengan mudah dan cepat. Jangan lupa untuk memanfaatkan fitur header dan footer di Excel untuk menambahkan informasi penting pada setiap halaman dokumen Excel Anda.