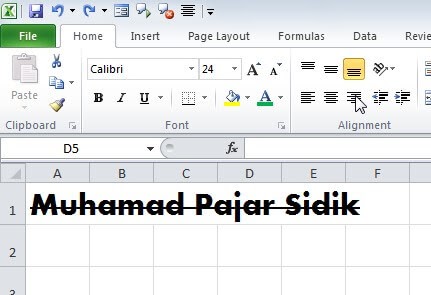Pada tutorial kali ini, kita akan membahas lima cara mudah untuk mengoptimalkan penggunaan Microsoft Excel. Excel adalah salah satu program spreadsheet yang paling populer digunakan untuk berbagai keperluan, mulai dari penghitungan sederhana hingga analisis data yang kompleks. Namun, banyak pengguna Excel yang belum sepenuhnya memahami fitur-fiturnya dan masih menggunakan program hanya sebatas kemampuan dasar. Berikut adalah lima cara mudah untuk mengoptimalkan penggunaan Microsoft Excel :
Cara Membuat Garis Tengah Pada Tulisan Di Excel
Langkah-langkah:
1. Klik pada sel yang ingin ditambahkan garis tengahnya. Misalnya, sel A1.
2. Klik menu “Home” pada navigation bar di atas, kemudian arahkan kursor di atas ikon “Borders”.
3. Pada menu drop-down, pilih “More Borders”.
4. Pilih opsi “Border Styles” dan pilih garis yang ingin digunakan dari dropdown menu.
5. Pilih opsi “Placement” dan ubah pilihan menjadi “Horizontal”.
6. Klik OK untuk menambahkan garis tengah pada sel.
Dengan menambahkan garis tengah pada sel tertentu, pengguna Excel dapat memisahkan kolom dan baris dengan jelas sehingga lebih mudah dibaca.
Cara Membuat Print Area Di Excel
Langkah-langkah:
1. Pilih area yang akan dicetak pada worksheet.
2. Klik tab “Page Layout” pada menu bar atas. Pilih opsi “Print Area” dan pilih opsi “Set Print Area”.
3. Simpan file Anda.
4. Klik “Print Preview” pada ribbon “Print”.
5. Sesuaikan margin, ukuran kertas, dan jenis orientasi yang diinginkan untuk mencetak.
Dengan menetapkan area cetak, pengguna Excel dapat menyesuaikan dengan ukuran kertas yang ingin digunakan agar tercetak sepenuhnya dan tidak terpotong.
Cara Membuat Tabel Di Excel
Langkah-langkah:
1. Klik pada sel A1 dan ketik nama tabel.
2. Klik tab “Insert” dan pilih opsi “Table”.
3. Pilih range data dan pastikan opsi “My table has headers” telah dicentang.
4. Klik OK.
5. Tambahkan kolom baru dengan mengklik pada kolom terakhir pada tabel dan pilih “Insert Left” atau “Insert Right”.
6. Tambahkan baris baru dengan mengklik pada baris terakhir pada tabel dan pilih “Insert Above” atau “Insert Below”.
7. Ubah atau hapus kolom atau baris sesuai yang diinginkan.
8. Setelah selesai, klik pada layar untuk menyimpan perubahan tabel.
Dengan membuat tabel yang teratur dan rapi, pengguna Excel dapat memudahkan pengelolaan dan analisis data.
Cara Print File Di Excel Agar Tidak Terpotong
Langkah-langkah:
1. Klik pada tab “Page Layout” pada navigation bar atas.
2. Pilih opsi “Page Setup”.
3. Pilih tab “Page” dan pilih ukuran kertas yang ingin digunakan.
4. Pilih “Fit to” pada opsi “Scaling”.
5. Ubah ukuran sel menjadi semakin kecil atau besarkan margin.
6. Cek “Print Preview” untuk memastikan file Excel dicetak tanpa terpotong.
Dengan menggunakan opsi Fit to pada Excel, pengguna dapat menyesuaikan ukuran dalam mencetak file Excel tanpa harus mengubah ukuran sesungguhnya dari file tersebut sehingga dapat lebih mudah dipahami dan terlihat rapi.
Cara Membuat Grafik Di Excel
Langkah-langkah:
1. Pilih range data yang ingin dimasukkan ke dalam grafik.
2. Klik tab “Insert” pada navigation bar atas.
3. Pilih jenis grafik yang diinginkan pada menu bar “Charts”. Berikut adalah beberapa jenis grafik yang dapat dibuat pada Excel:
a. Bar Chart
Digunakan untuk membandingkan data dalam kategori yang berbeda
b. Line Chart
Menggambarkan data sebagai garis kontinu dari waktu ke waktu
c. Pie Chart
Menunjukkan proporsi data dalam bentuk bagian yang berbeda dari keseluruhan
d. Scatter Chart
Digunakan untuk memplot data dalam dua dimensi untuk menunjukkan ketergantungan
e. Bubble Chart
Mirip dengan scatter chart, namun memplot tiga dimensi dengan ukuran dan warna pada keduanya
4. Setelah memilih jenis grafik yang diinginkan, pilih opsi “Recommended Charts” pada navigation bar atas untuk melihat rekomendasi grafik yang pantas untuk data yang di-input.
5. Tambahkan judul pada grafik dengan memilih opsi “Chart Title” pada kotak judul.
6. Tambahkan label sumbu pada grafik dengan memilih opsi “Axis Titles” pada kotak label.
7. Sesuaikan warna, tema, dan tata letak grafik sesuai keinginan.
8. Klik “Save” untuk menyimpan grafik.
Dengan memanfaatkan grafik, pengguna Excel dapat dengan mudah memvisualisasikan data mereka dan menarik kesimpulan yang lebih cepat daripada hanya sekedar memandangkan angka dalam tabel.
FAQ
1. Apa itu program Microsoft Excel?
Microsoft Excel adalah program spreadsheet yang digunakan untuk memproses dan mengelola data dalam bentuk tabel dan grafik. Program ini memungkinkan pengguna untuk melakukan perhitungan matematis, analisis data, dan visualisasi data dengan mudah.
2. Apa manfaat penggunaan Microsoft Excel dalam kehidupan sehari-hari?
Penggunaan Microsoft Excel dapat memberikan banyak manfaat dalam kehidupan sehari-hari, misalnya untuk pembukuan keuangan pribadi, pengelolaan inventaris, perhitungan pengeluaran bulanan, dan banyak lagi. Selain itu, Excel juga sangat berguna untuk keperluan bisnis atau pekerjaan seperti membangun strategi pemasaran, melakukan analisis data penjualan, dan banyak lagi.
Itulah lima cara mudah untuk mengoptimalkan penggunaan Microsoft Excel. Semoga tutorial ini bermanfaat dan dapat membantu pengguna Excel dalam memproses data dan menghasilkan laporan yang lebih ringkas, akurat, dan terstruktur.