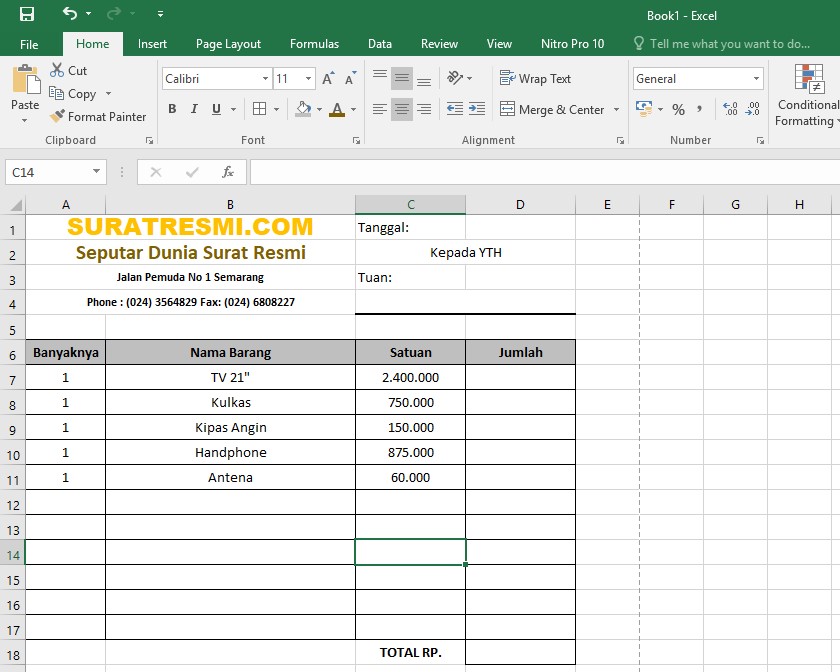Rumus Total Harga Excel – Excel dan Rumus Microsoft Excel
Cara Membuat Rumus Total Harga di Excel
Excel merupakan program yang sering digunakan oleh banyak orang untuk urusan perhitungan data. Salah satu fungsi penting di Excel adalah penggunaan rumus, termasuk rumus untuk menghitung total harga suatu barang atau jasa. Berikut adalah cara membuat rumus total harga di Excel:
Pertama, buat tabel dengan kolom-kolom yang sesuai dengan informasi yang ingin dimasukkan. Misalnya, kolom barang, harga satuan, jumlah, dan total harga.
Kedua, isi data pada tabel tersebut, mulai dari nama barang, harga per satuan, jumlah yang dibutuhkan, dan total harga yang muncul secara otomatis.
Ketiga, untuk membuat rumus total harga, kita bisa menggunakan rumus =JUMLAH(D2:E2), yang berarti menjumlahkan nilai pada kolom D dan E. Kolom D adalah harga satuan, dan kolom E adalah jumlah barang yang dibutuhkan. Setelah itu, total harga akan muncul di kolom F.
Keempat, duplikat rumus tersebut pada sel sel lainnya di kolom F dengan cara menekan tombol Ctrl+C pada sel tersebut, lalu pilih sel lainnya dan tekan tombol Ctrl+V.
Contoh Penggunaan Rumus Total Harga di Excel
Lihatlah contoh tabel berikut:
Pada tabel tersebut, kita dapat membuat rumus total harga dengan rumus =JUMLAH(D2:E2). Dengan rumus tersebut, kita dapat menghitung total harga untuk setiap barang yang terjual.
Cara Membuat Nota Penjualan di Excel + Download
Nota penjualan merupakan dokumen transaksi yang berisi informasi mengenai barang yang terjual dan harga yang harus dibayar oleh pembeli. Anda dapat membuat nota penjualan menggunakan Microsoft Excel dengan mudah. Berikut adalah cara membuat nota penjualan di Excel:
Pertama, buat tabel untuk menampilkan informasi barang yang terjual. Tabel tersebut bisa berisi informasi mengenai nama barang, harga satuan, jumlah barang yang dibeli, dan total harga.
Kedua, tambahkan header untuk tabel tersebut, seperti nomor nota, tanggal transaksi, dan informasi pembeli.
Ketiga, isi data pada tabel tersebut dengan informasi mengenai barang yang terjual dan harga yang harus dibayar. Pastikan data yang dimasukkan sudah sesuai dengan barang yang terjual.
Keempat, tambahkan rumus total harga di kolom total, sehingga total harga barang yang terjual dapat dihitung secara otomatis.
Kelima, tambahkan rumus dengan menggunakan fungsi IF untuk menghitung diskon atau potongan harga, apabila pembeli membeli barang dalam jumlah tertentu atau dengan nilai transaksi yang mencapai batasan yang ditentukan.
Keenam, tambahkan footer pada nota penjualan yang berisi informasi mengenai total harga barang yang terjual, diskon atau potongan harga, dan total pembayaran yang harus dilakukan oleh pembeli.
Terakhir, cetak nota penjualan tersebut dan simpan file Excel tersebut sebagai format PDF agar lebih mudah dibaca dan diarsipkan.
FAQ
1. Apakah saya bisa menggunakan rumus total harga di Excel untuk menghitung nilai total untuk berbagai jenis transaksi atau hanya untuk penjualan barang saja?
Jawab:
Tentu saja, rumus total harga di Excel dapat digunakan untuk menghitung nilai total pada berbagai jenis transaksi, tidak hanya terbatas pada penjualan barang saja. Anda dapat menggunakan rumus tersebut untuk menghitung nilai total pada transaksi pembelian barang maupun pada transaksi jasa layanan.
2. Apa saja keuntungan menggunakan Excel untuk membuat nota penjualan?
Jawab:
Ada beberapa keuntungan yang bisa Anda dapatkan dengan menggunakan Excel untuk membuat nota penjualan, antara lain:
- Lebih efisien dan cepat dalam pembuatan nota penjualan.
- Lebih mudah untuk menyimpan dan memperbaharui data transaksi penjualan.
- Dapat mengecek kembali informasi penjualan secara mudah dan cepat.
Video Tutorial Cara Membuat Daftar Harga di Microsoft Excel
Berikut adalah video tutorial singkat mengenai cara membuat daftar harga di Microsoft Excel: