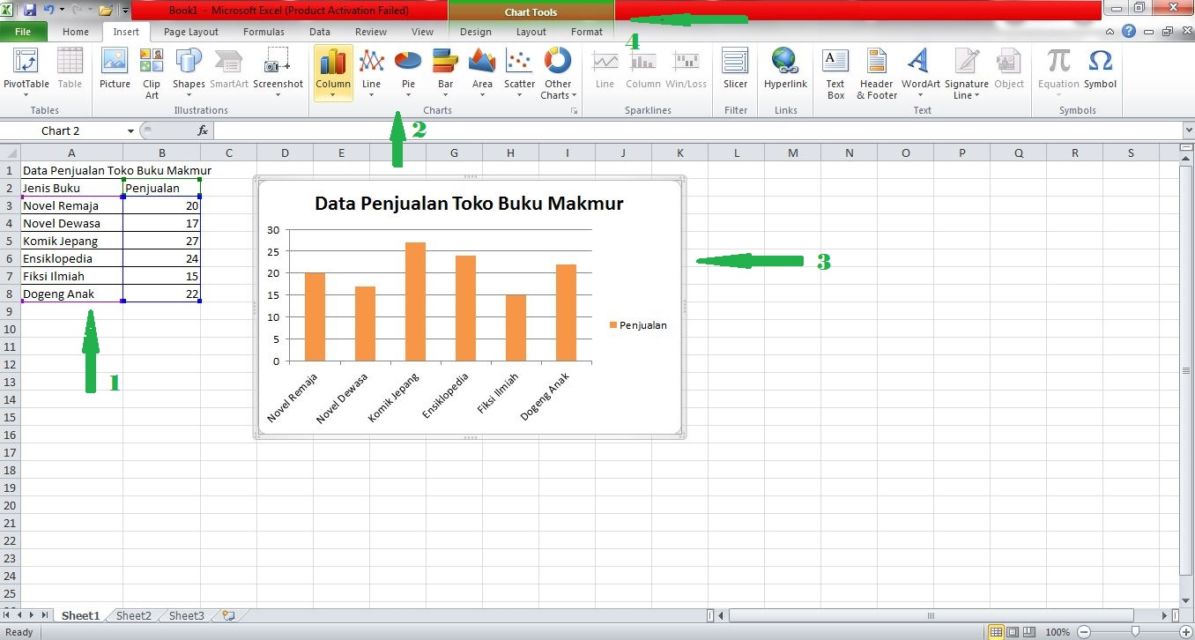Excel merupakan salah satu perangkat lunak yang digunakan untuk mengelola data dan informasi. Di dalam Excel, terdapat berbagai macam fitur yang sangat berguna, salah satunya adalah fitur grafik. Dengan fitur ini, pengguna dapat dengan mudah membuat grafik pada data yang dimiliki. Nah, pada kesempatan kali ini, kita akan membahas mengenai cara membuat grafik di Excel. Simak ulasannya di bawah ini!
Tingkat Mahir
Jika kamu sudah terbiasa menggunakan Excel, pastinya bukan hal yang sulit untuk membuat grafik di Excel. Berikut adalah langkah-langkahnya:
- Pertama-tama, kamu harus memiliki data yang akan dijadikan grafik. Jangan lupa untuk memastikan data yang dimiliki sudah diurutkan berdasarkan data yang ingin kamu grafikkan.
- Pilih seluruh data yang ingin dijadikan grafik.
- Klik menu Insert pada menu bar di atas, lalu pilih jenis grafik yang ingin kamu gunakan.
- Jika kamu ingin menyesuaikan grafik, klik grafik tersebut, lalu pilih menu Design untuk melakukan adjustment pilihan seperti layout, style, atau data range yang ingin dijadikan sebagai grafik.
- Setelah selesai melakukan penyesuaian, grafik sudah dapat ditampilkan.
Sangat sederhana bukan langkah-langkahnya untuk membuat grafik di Excel. Sekarang, jika kamu masih kesulitan untuk menyelesaikan langkah-langkah tersebut, kamu bisa mencoba melakukannya lagi atau mencoba langkah yang lebih mudah di bawah ini!
Mudahnya Cara Membuat Grafik Di Excel
Jika kamu tidak terlalu familiar dengan Excel, atau masih merasa kesulitan menggunakan langkah-langkah di atas, tak perlu khawatir! Kami punya cara yang lebih mudah untuk membuat grafik di Excel. Simak langkah-langkahnya di bawah ini:
- Buka dokumen yang ingin kamu jadikan sebagai grafik, lalu pilih data yang ingin kamu grafikkan.
- Klik tombol Insert pada menu bar di atas, lalu pilih jenis grafik yang ingin kamu gunakan.
- Secara otomatis, Excel akan membuat grafik baru dengan data yang dipilih.
Dengan langkah-langkah di atas, kamu sudah dapat membuat grafik dengan lebih mudah dan cepat. Sekarang, kamu dapat memilih apakah ingin menyesuaikan tampilan grafik atau tidak dengan menggunakan menu Design yang tersedia.
4 Cara Membuat Grafik di Excel dengan Mudah Menggunakan Variasi Data
Setelah mengetahui cara membuat grafik di Excel yang sederhana, kini kamu dapat mencoba membuat grafik dengan mudah menggunakan variasi data yang berbeda. Berikut adalah beberapa cara untuk membuat grafik di Excel dengan mudah menggunakan variasi data:
- Grafik Bar
- Buka Microsoft Excel, lalu pilih data yang ingin dijadikan grafik.
- Setelah itu, pilih menu Insert pada menu bar di atas, lalu pilih jenis grafik Bar Chart.
- Grafik bar sudah berhasil dibuat! Sekarang, kamu dapat menyesuaikan tampilan atau data yang ingin dijadikan sebagai grafik dengan menggunakan menu Design seperti pada langkah di atas.
- Grafik Pie
- Buka Microsoft Excel, lalu pilih data yang ingin dijadikan grafik.
- Setelah itu, pilih menu Insert pada menu bar di atas, lalu pilih jenis grafik Pie Chart.
- Secara otomatis, grafik pie sudah terbentuk dengan data yang telah kamu pilih. Kamu dapat menyesuaikan tampilan atau data yang ingin dijadikan sebagai grafik dengan menggunakan menu Design seperti pada langkah di atas.
- Grafik Line
- Buka Microsoft Excel, lalu pilih data yang ingin dijadikan grafik.
- Setelah itu, pilih menu Insert pada menu bar di atas, lalu pilih jenis grafik Line Chart.
- Secara otomatis, grafik line sudah terbentuk dengan data yang telah kamu pilih. Kamu dapat menyesuaikan tampilan atau data yang ingin dijadikan sebagai grafik dengan menggunakan menu Design seperti pada langkah di atas.
- Grafik Scatter
- Buka Microsoft Excel, lalu pilih data yang ingin dijadikan grafik.
- Setelah itu, pilih menu Insert pada menu bar di atas, lalu pilih jenis grafik Scatter Chart.
- Grafik scatter sudah berhasil dibuat! Sekarang, kamu dapat menyesuaikan tampilan atau data yang ingin dijadikan sebagai grafik dengan menggunakan menu Design seperti pada langkah di atas.
Grafik bar merupakan salah satu jenis grafik yang paling dikenal secara umum. Grafik ini dapat menampilkan data dengan lebih jelas dan mudah dipahami. Berikut cara membuat grafik bar:
Jika kamu ingin menampilkan data dalam bentuk proporsi, kamu bisa menggunakan grafik pie atau grafik lingkaran. Berikut cara membuat grafik pie:
Grafik line dapat menunjukkan perubahan data yang terjadi dari waktu ke waktu. Berikut cara membuat grafik line:
Grafik scatter dapat menampilkan korelasi antara dua variabel yang terjadi pada waktu yang sama.
FAQ
Berikut adalah beberapa pertanyaan yang sering ditanyakan mengenai cara membuat grafik di Excel:
- Apakah saya bisa membuat grafik dengan data yang berasal dari beberapa worksheet?
- Apakah saya bisa menambahkan judul pada grafik yang telah dibuat?
Tentu saja bisa! Kamu hanya perlu memilih data yang ingin dijadikan grafik pada setiap worksheet, lalu membuat grafik seperti biasa. Setelah selesai, kamu bisa memindahkan grafik yang telah dibuat ke satu worksheet utama.
Tentu saja bisa! Kamu bisa melakukan penyesuaian pada tampilan grafik dengan menggunakan menu Design di bagian atas. Pilih opsi Add Chart Element, lalu pilih Chart Title. Sekarang kamu sudah dapat menambahkan judul pada grafik.
Video Tutorial Membuat Grafik di Excel
Jika kamu masih kesulitan dalam membuat grafik di Excel, kamu bisa menonton video tutorial di bawah ini. Semoga video ini dapat membantu kamu!