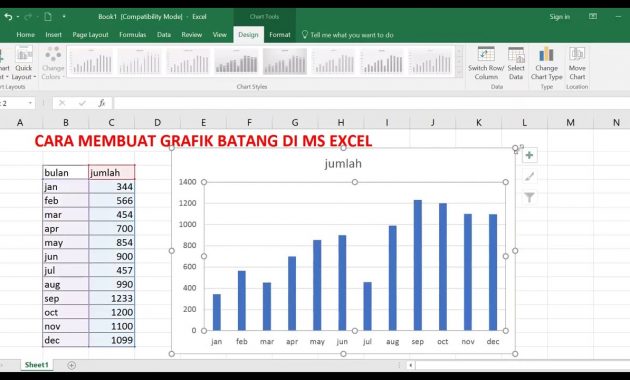Hari ini kita akan membahas mengenai cara membuat grafik di Excel. Grafik atau chart sangat berguna dalam memvisualisasikan data yang kompleks dan memudahkan pembaca dalam memahami kumpulan data. Dalam artikel ini, kita akan membahas cara membuat berbagai jenis grafik di Excel, mulai dari grafik garis hingga grafik gabungan.
Grafik Garis
Grafik garis sangat cocok untuk memperlihatkan perubahan nilai suatu data dari waktu ke waktu atau dari satu variabel ke variabel lainnya. Berikut adalah langkah-langkah untuk membuat grafik garis di Excel:
- Pilih data yang ingin dijadikan grafik dengan menandai data tersebut. Pastikan data yang dipilih lengkap dan tidak terjadi kesalahan data.
- Klik pada tombol “Insert” dan pilih “Line Chart”.
- Pilih jenis grafik garis yang diinginkan dan Excel akan membuat grafik yang sesuai dengan data yang dipilih.
- Customize grafik dengan format dan style yang diinginkan. Hal ini dapat dilakukan dengan mengubah warna, font, dan tampilan data di grafik.
Grafik Batang
Grafik batang digunakan untuk membandingkan data dengan variabel yang sama, seperti data penjualan dalam bulan yang berbeda. Berikut adalah langkah-langkah untuk membuat grafik batang di Excel:
- Pilih data yang ingin dijadikan grafik dengan menandai data tersebut. Pastikan data yang dipilih lengkap dan tidak terjadi kesalahan data.
- Klik pada tombol “Insert” dan pilih “Bar Chart”.
- Pilih jenis grafik batang yang diinginkan dan Excel akan membuat grafik yang sesuai dengan data yang dipilih.
- Customize grafik dengan format dan style yang diinginkan. Hal ini dapat dilakukan dengan mengubah warna, font, dan tampilan data di grafik.
Grafik Pie
Grafik pie atau pie chart digunakan untuk memperlihatkan perbandingan data dalam persentase dengan jumlah total 100%. Berikut adalah langkah-langkah untuk membuat grafik pie di Excel:
- Pilih data yang ingin dijadikan grafik dengan menandai data tersebut. Pastikan data yang dipilih lengkap dan tidak terjadi kesalahan data.
- Klik pada tombol “Insert” dan pilih “Pie Chart”.
- Pilih jenis grafik pie yang diinginkan dan Excel akan membuat grafik yang sesuai dengan data yang dipilih.
- Customize grafik dengan format dan style yang diinginkan. Hal ini dapat dilakukan dengan mengubah warna, font, dan tampilan data di grafik.
Grafik Gabungan
Grafik gabungan mengkombinasikan lebih dari satu jenis grafik dalam satu grafik. Hal ini memudahkan perbandingan data yang berbeda, seperti data penjualan dalam bulan yang berbeda dan jumlah pengunjung tiap bulan dalam setahun. Berikut adalah langkah-langkah untuk membuat grafik gabungan di Excel:
- Pilih data yang ingin dijadikan grafik dengan menandai data tersebut. Pastikan data yang dipilih lengkap dan tidak terjadi kesalahan data.
- Klik pada tombol “Insert” dan pilih “Insert Column or Bar Chart”.
- Pilih jenis grafik batang yang diinginkan dan Excel akan membuat grafik yang sesuai dengan data yang dipilih.
- Tambahkan data kedua dengan menandai data yang diinginkan dan klik menu “Insert” dan pilih “Insert Line Chart”.
- Kustomisasi grafik dengan format dan style yang diinginkan. Hal ini dapat dilakukan dengan mengubah warna, font, dan tampilan data di grafik.
FAQ
1. Bagaimana cara menambahkan judul pada grafik di Excel?
Untuk menambahkan judul pada grafik di Excel, klik pada grafik yang ingin ditambahkan judulnya. Kemudian, klik pada tombol Chart Elements dan centang kotak yang ada pada bagian Chart Title. Pada area chart title, ketik judul yang diinginkan untuk grafik tersebut.
2. Apakah saya bisa membuat video tutorial untuk membuat grafik di Excel?
Ya, Anda bisa membuat video tutorial untuk membuat grafik di Excel. Pastikan Anda menggunakan software perekam layar untuk merekam tampilan di komputer Anda. Kemudian, edit video tutorial tersebut dan tambahkan voice over atau penjelasan suara agar tutorial lebih mudah dipahami.