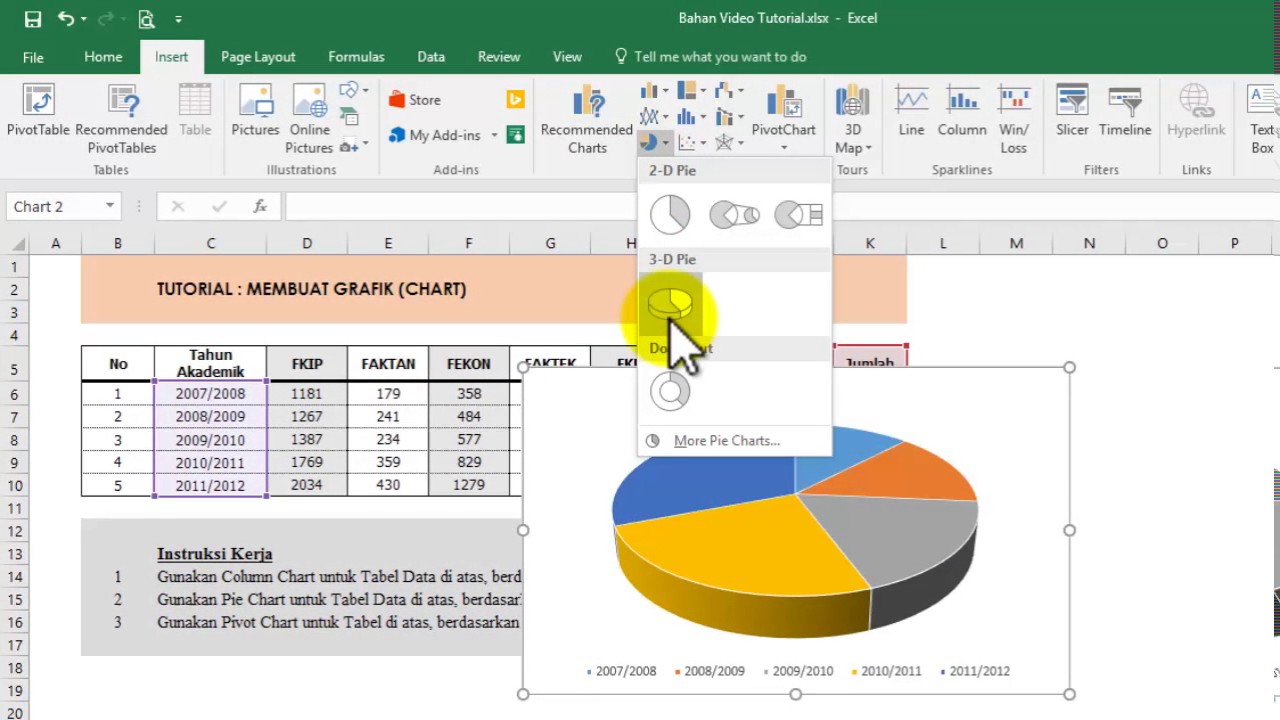Excel adalah program untuk mengelola data yang banyak digunakan oleh para pebisnis, akuntan, guru, mahasiswa, dan praktisi keuangan. Salah satu fitur yang paling memudahkan adalah grafik Excel, meskipun sebagian orang menganggap membuat grafik di Excel terlalu rumit atau tidak menghasilkan tampilan yang menarik. Namun sebenarnya, membuat grafik di Excel tidaklah sulit, bahkan bisa dijadikan salah satu seni visualisasi data yang menarik. Berikut adalah panduan lengkap untuk membuat grafik di Excel.
Cara Membuat Grafik di Excel dengan Mudah Menggunakan Variasi Data
Excel memiliki berbagai macam jenis grafik yang bisa digunakan, seperti grafik batang, grafik garis, grafik lingkaran, grafik area, dan sebagainya. Namun, jenis grafik yang dipilih harus disesuaikan dengan jenis data dan tujuan dari visualisasi tersebut. Berikut adalah cara membuat grafik di Excel dengan mudah menggunakan variasi data.
Membuat Grafik Batang di Excel
Grafik batang adalah salah satu jenis grafik yang sangat populer dalam menggambarkan data. Grafik ini cocok untuk menunjukkan perbandingan antara kategori atau data yang berbeda, serta memudahkan untuk melihat perbedaan angka dengan jelas. Berikut adalah langkah-langkah untuk membuat grafik batang di Excel:
- Pertama, buka program Excel dan buat tabel data. Data harus terdiri dari minimal dua kolom yang berisi data kategori dan data angka.
- Kemudian, blok data yang ingin dibuat grafik. Pilih tipe grafik batang yang diinginkan melalui menu Insert dan pilih grafik batang.
- Setelah itu, pilih model grafik yang disukai, misalnya batang vertikal atau horizontal. Anda juga bisa memilih model grafik lain, seperti batang stacked, batang dipilih, atau batang cluster.
- Setelah model grafik dipilih, bisa menambahkan elemen-elemen lain seperti judul grafik, label sumbu, dan legend.
- Terakhir, simpan hasil grafik dalam format yang diinginkan, bisa PDF, PNG, atau file gambar lainnya.
Berikut ini adalah contoh grafik batang di Excel:
Hasil grafik batang menunjukkan perbandingan antara pendapatan tahunan pribadi dengan pengeluaran bulanan. Dengan grafik ini, dapat dilihat dengan jelas bahwa pengeluaran bulanan bukan hanya sebanding dengan pendapatan tahunan, namun melebihi pendapatan itu sendiri.
Membuat Grafik Garis di Excel
Grafik garis merupakan jenis grafik yang sangat baik untuk menunjukkan tren data dari waktu ke waktu, cocok untuk data yang memiliki titik data historis, serta memperlihatkan perubahan data secara visual. Berikut ini adalah langkah-langkah untuk membuat grafik garis di Excel:
- Buka program Excel dan buat tabel data yang diinginkan
- Pilih data yang ingin dibuat grafik, klik Insert dan pilih tipe grafik garis.
- Kemudian, pilih model grafik garis yang diinginkan, misalnya garis berkembang atau garis musiman.
- Setelah model grafik dipilih, tambahkan judul grafik dan label-sumbu.
- Terakhir, simpan hasil grafik dalam format yang diinginkan.
Contoh grafik garis di Excel:
Pada contoh di atas, grafik menunjukkan jumlah pengguna Netflix dalam waktu yang terus berjalan, dari tahun 2005 hingga 2016. Dari grafik tersebut, dapat dilihat bahwa pengguna Netflix mengalami peningkatan yang sangat drastis, bahkan mencapai lebih dari 86 juta pengguna pada tahun 2016.
Membuat Grafik Pie Chart di Excel
Grafik pie chart adalah jenis grafik yang menunjukkan rasio dan persentase suatu data melalui lingkaran, cocok untuk memperlihatkan presentase proporsi dari seluruh kategori data yang lebih banyak dari pada jenis data lain. Berikut ini adalah langkah-langkah untuk membuat grafik pie chart di Excel:
- Pertama, buka program Excel dan masukkan data yang akan dibuat grafik pie chart. Data harus berisi dua kolom untuk kategori dan data angka.
- Setelah data dimasukkan, klik Insert di Menu dan pilih pie chart dalam ikon chart pie.
- Kemudian, pilih tipe grafik pie chart yang diinginkan, misalnya basic pie chart atau 3D pie chart.
- Jika ingin menyesuaikan warna grafik, pilih menu Edit Data pada pojok kanan atas grafik.
- Terakhir, simpan hasil grafik dalam format yang diinginkan.
Contoh grafik pie chart di Excel:
Grafik tersebut memperlihatkan presentase dari total waktu yang digunakan secara online dalam sehari, misalnya browsing internet, menonton Youtube, dan berinteraksi dengan media sosial. Dari grafik itu, dapat dilihat bahwa sebagian besar waktu dihabiskan pada browsing internet.
Simple Trick Membuat Grafik pada Microsoft Excel 2016
Membuat grafik pada Microsoft Excel 2016 sebenarnya sangat mudah, bahkan untuk pemula sekalipun. Ada beberapa trik dan fitur yang bisa membantu pemula untuk membuat grafik di Excel dengan mudah dan cepat. Berikut adalah trik sederhana untuk membuat grafik pada Microsoft Excel 2016:
Tweak Grafik
Tweak grafik adalah fitur yang memungkinkan untuk mengedit, menyesuaikan, dan memodifikasi setiap elemen dalam grafik sesuai dengan keinginan. Berikut ini adalah langkah-langkah sederhana untuk men-tweak grafik.
- Jika grafik sudah selesai dibuat, klik salah satu elemen pada grafik, seperti label x,y atau legend.
- Tampilan panel grafik akan otomatis muncul pada kiri layar, membantu pengeditan elemen-elemen tersebut.
- Jika ingin menambahkan atau menghapus elemen, pilih menu dalam panel grafik seperti Add Chart Element, atau Remove Chart Elements.
- Ubah font, warna, ukuran, dan jenis elemen di dalam grafik jika diperlukan.
Inilah contoh hasil akhir grafik yang sudah ditweaking:
Grafik tersebut memperlihatkan jumlah produksi bulanan perusahaan A dan B. Dari grafik tersebut, dapat dilihat bahwa produksi A selalu lebih tinggi dari pada produksi B sepanjang tahun.
Cara Membuat Grafik Dynamic di Excel
Grafik dynamic sangat efektif untuk menunjukkan tren atau perubahan data secara visual dalam waktu yang berjalan, dengan bantuan filter atau rentang waktu. Berikut ini adalah langkah-langkah sederhana untuk membuat grafik dynamic di Excel:
- Pertama, klik grafik yang akan dibuat dynamic.
- Pilih menu Data pada ribbon utama, lalu klik Filter (dalam Excel 2010) atau Sort & Filter (dalam Excel 2013 dan 2016).
- Pilih Create New Filter pada bagian atas panel, lalu tentukan kriteria atau kondisi dari konten yang ingin ditampilkan dalam grafik dynamic. Misalnya, bulan, tanggal, atau tahun.
- Pilih model grafik sebelum mendaftarkan filter, seperti model kolom, garis, atau pie chart.
- Aktifkan fitur scroll pada grafik dengan klik kiri kanan pada legend di grafik.
Contoh hasil grafik dynamic:
Hasil grafik tersebut memperlihatkan jumlah nilai investasi pada tiga perusahaan selama periode waktu yang berbeda. Dari grafik tersebut, dapat dilihat bahwa investasi pada perusahaan C mengalami peningkatan signifikan pada kuartal ke-4 tahun 2014.
FAQ
Q: Apa jenis grafik yang terbaik untuk memperlihatkan perbandingan antara kategori data berbeda?
A: Jenis grafik yang terbaik untuk memperlihatkan perbandingan antara kategori data berbeda adalah grafik batang. Dalam grafik ini, kategori atau data yang berbeda dapat dipisahkan dengan jelas, dan perbedaan antara angka dapat dilihat dengan mudah.
Q: Bagaimana cara membuat grafik berdasarkan data historis atau data dengan rentang waktu di Excel?
A: Cara membuat grafik di Excel berdasarkan data historis atau data dengan rentang waktu adalah dengan menggunakan grafik garis. Grafik garis sangat baik dalam memperlihatkan tren data dari waktu ke waktu dan memudahkan melihat perubahan data di masa lalu maupun masa depan.
Untuk melihat informasi lebih lanjut tentang cara membuat grafik di Excel, berikut adalah video tutorial yang bisa diikuti:
Berikut merupakan video tutorial yang mudah dipahami dan sangat membantu bagi para pengguna Excel, terutama bagi yang baru belajar menggunakan program ini.