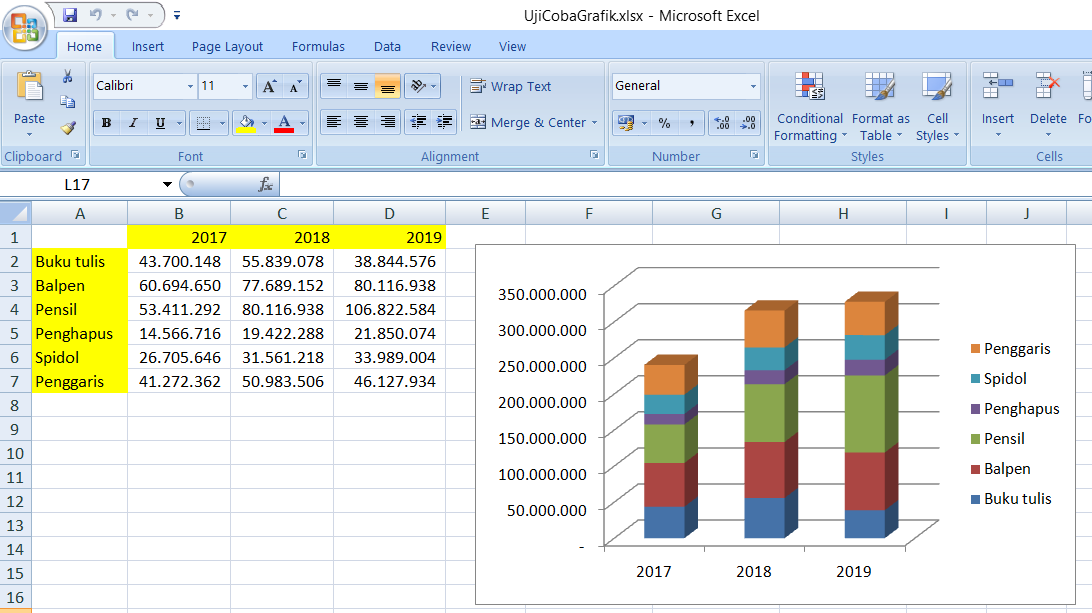Excel adalah salah satu program pengolah data yang paling populer di dunia. Dengan Excel, anda dapat mengolah data, membuat rumus, dan membuat grafik yang menarik. Dalam artikel ini, saya akan membahas tentang cara membuat grafik di Excel.
Tingkat Mahir
Jika anda sudah pernah menggunakan Excel sebelumnya, membuat grafik mungkin sudah bukan hal yang baru bagi anda. Namun, bagi pemula yang baru menggunakan Excel, membuat grafik dapat menjadi sedikit menantang. Berikut ini adalah langkah-langkah sederhana untuk membuat grafik di Excel.
- Pilih data yang ingin anda buat grafik. Cara termudah adalah dengan mengklik dan menyeret mouse pada sel-sel yang berisi data.
- Klik tab “Insert” di menu bar di bagian atas.
- Pilih jenis grafik yang anda inginkan dari opsi yang tersedia di bagian “Charts”. Excel menyediakan sejumlah jenis grafik, seperti bar chart, line chart, pie chart, dan sebagainya.
- Setelah memilih jenis grafik, Anda dapat memodifikasi tampilan grafik tersebut. Ada banyak pilihan untuk membuat grafik Anda terlihat menarik. Sebagai contoh, Anda dapat menambahkan judul, membuat skala sumbu, dan menambahkan warna pada grafik Anda.
- Ketika Anda selesai mengatur tampilan grafik Anda, klik tombol “Close” pada dialog box “Chart Tools” yang muncul di bagian atas. Grafik Anda sekarang sudah siap digunakan!
Cara membuat grafik / chart / diagram di Microsoft Excel 2013
Excel 2013 memiliki banyak fitur baru dan lebih mudah digunakan daripada versi sebelumnya, sehingga membuat grafik di Excel 2013 menjadi lebih mudah. Untuk membuat grafik di Excel 2013, ikuti langkah-langkah berikut:
- Pilih data yang ingin Anda gunakan untuk membuat grafik. Misalnya data tentang pendapatan bulanan.
- Klik “Insert” di menu bar di bagian atas.
- Pilih jenis grafik yang Anda inginkan dari opsi yang tersedia pada tab “Charts”. Pilihlah jenis grafik yang paling sesuai dengan data Anda. Misalnya, untuk data pendapatan bulanan, grafik yang sesuai adalah bar chart.
- Setelah memilih jenis grafik, Excel akan membuat grafik dasar. Kini Anda dapat mulai mengkonfigurasi tampilan grafik Anda. Anda dapat mengubah judul, sumbu, dan menambahkan label pada grafik Anda.
- Anda dapat melakukan modifikasi pada tampilan grafik dengan mudah. Excel 2013 memiliki banyak pilihan untuk mengubah warna, bentuk, dan ukuran grafik.
- Setelah Anda selesai mengatur tampilan grafik Anda, klik “Close” pada dialog box “Chart Tools”, dan grafik Anda sudah siap digunakan!
4 Cara Membuat Grafik di Excel dengan Mudah Menggunakan Variasi Data
Membuat grafik di Excel dapat menjadi kegiatan yang sangat menyenangkan dan mengasyikkan. Grafik dapat memberikan informasi yang jelas dan mudah dimengerti, sehingga sangat penting bagi Anda yang memiliki banyak data untuk disampaikan. Berikut ini adalah 4 cara mudah untuk membuat grafik di Excel.
Cara 1: Menggunakan Wizard Grafik
Wizard Grafik Excel memungkinkan Anda membuat grafik dengan cepat dan mudah. Fitur ini merupakan pilihan pertama yang harus dipilih bagi pemula. Untuk menggunakan Wizard Grafik, ikuti langkah-langkah berikut:
- Pilih data yang ingin Anda gunakan untuk membuat grafik.
- Klik “Insert” di menu bar di bagian atas.
- Pilih jenis grafik yang Anda inginkan dari “Charts”. Anda juga dapat menyesuaikan tampilan grafik Anda di jendela yang muncul.
Cara 2: Menggunakan Shortcut Keyboard
Menggunakan shortcut keyboard dapat mempercepat proses pembuatan grafik. Berikut ini adalah shortcut keyboard yang dapat digunakan untuk membuat grafik di Excel:
- Tekan tombol F11 di keyboard.
- Excel akan membuat grafik default, dan Anda dapat mengatur tampilan grafik tersebut seperti yang diinginkan.
Cara 3: Menggunakan Chart Templates
Excel memiliki banyak chart templates yang dapat digunakan untuk membuat grafik dengan cepat dan mudah. Chart Templates merupakan fitur Excel yang dapat menyimpan opsi tampilan grafik yang sering digunakan (seperti judul, label, dan warna). Untuk menggunakan Chart Templates, ikuti langkah-langkah berikut:
- Pilih data yang ingin Anda gunakan untuk membuat grafik.
- Klik “Insert” di menu bar di bagian atas.
- Pilih jenis grafik yang Anda inginkan dari “Charts”. Setelah itu, klik tombol “Design” di bagian atas.
- Pilih salah satu chart templates yang tersedia. Excel akan secara otomatis mengubah tampilan grafik Anda sesuai dengan pilihan Anda.
Cara 4: Menggunakan “Recommended Charts”
Fitur “Recommended Charts” memungkinkan Excel untuk merekomendasikan jenis grafik yang paling cocok untuk data Anda. Fitur ini sangat berguna bagi mereka yang tidak yakin jenis grafik apa yang tepat untuk digunakan. Untuk menggunakan fitur “Recommended Charts”, ikuti langkah-langkah berikut:
- Pilih data yang ingin Anda gunakan untuk membuat grafik.
- Klik “Insert” di menu bar di bagian atas.
- Pilih “Charts”. Setelah itu, klik tombol “Recommended Charts” di bagian kanan bawah.
- Anda akan melihat beberapa opsi grafik yang disarankan oleh Excel. Pilih salah satu grafik dan klik “OK”.
Cara Memodifikasi Tampilan Grafik Pada Microsoft Excel
Memodifikasi tampilan grafik dapat membantu Anda menyampaikan informasi dengan lebih jelas dan efektif. Berikut ini adalah langkah-langkah untuk memodifikasi tampilan grafik pada Microsoft Excel:
- Pilih grafik yang ingin Anda ubah tampilannya.
- Klik tab “Design” pada menu bar di bagian atas. Di sini, Anda dapat mengubah judul, label, skala, dan lain-lain.
- Jika Anda ingin mengubah warna grafik, klik tab “Format” pada menu bar di bagian atas. Di sini, Anda dapat mengubah warna latar belakang, warna grid, warna data, dan lain-lain.
- Jika Anda ingin menambahkan elemen tambahan ke dalam grafik Anda, seperti gambar atau teks, Anda dapat melakukannya dengan mengklik tombol “Insert” di menu bar di bagian atas.
FAQ
1. Bagaimana cara membuat grafik dengan dua sumbu di Excel?
Untuk membuat grafik dengan dua sumbu di Excel, ikuti langkah-langkah berikut:
- Pilih data yang ingin Anda gunakan untuk membuat grafik.
- Klik “Insert” di menu bar di bagian atas.
- Pilih jenis grafik yang Anda inginkan dari “Charts”. Misalnya, line chart.
- Setelah membuat grafik, klik kanan pada sumbu kedua di grafik. Pilih “Format Axis” pada menu drop-down.
- Pada “Format Axis” window, pilih “Secondary Axis” dan beri tanda centang pada “Plot Area on Secondary Axis”. Klik “Close.”
2. Apakah Excel menyediakan fitur untuk membuat grafik 3D?
Ya, Excel memiliki fitur untuk membuat grafik 3D. Anda dapat memilih jenis grafik “3D chart” dari opsi yang tersedia di menu “Charts”. Anda kemudian dapat menyesuaikan warna, skala, dan tampilan grafik sesuai dengan keinginan Anda.
Video Tutorial
Berikut ini adalah video tutorial tentang cara membuat grafik di Excel: