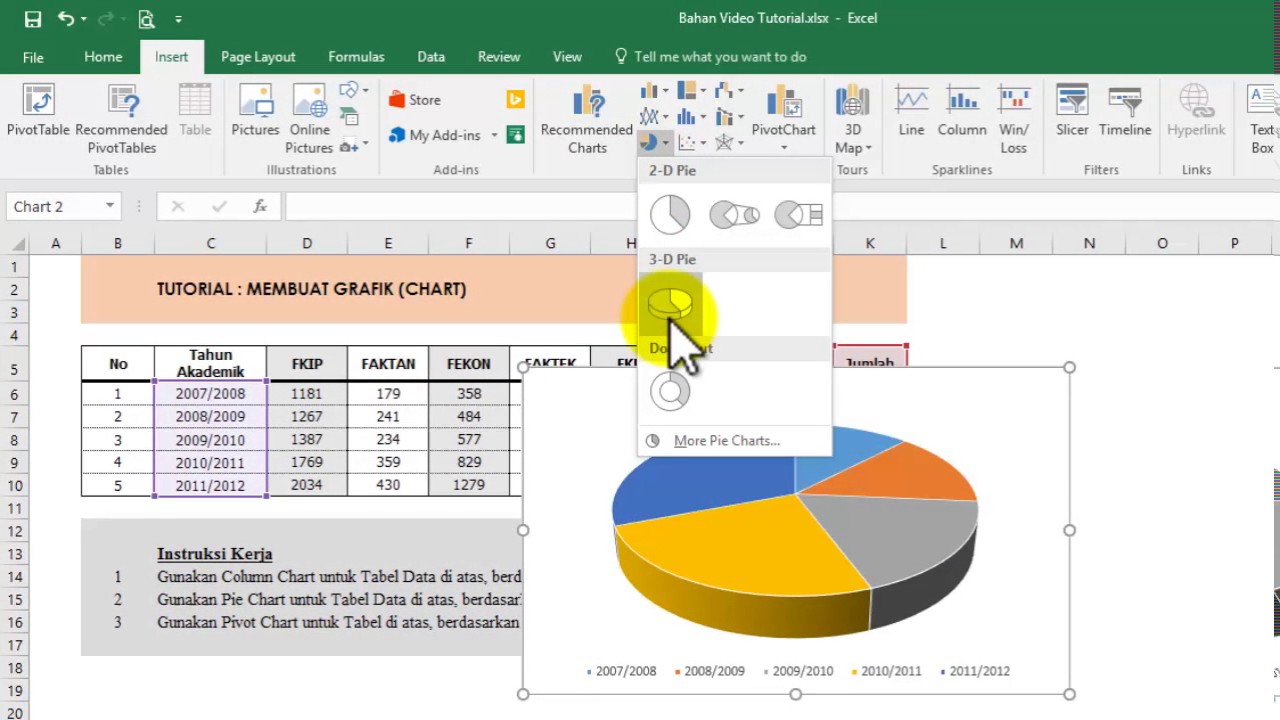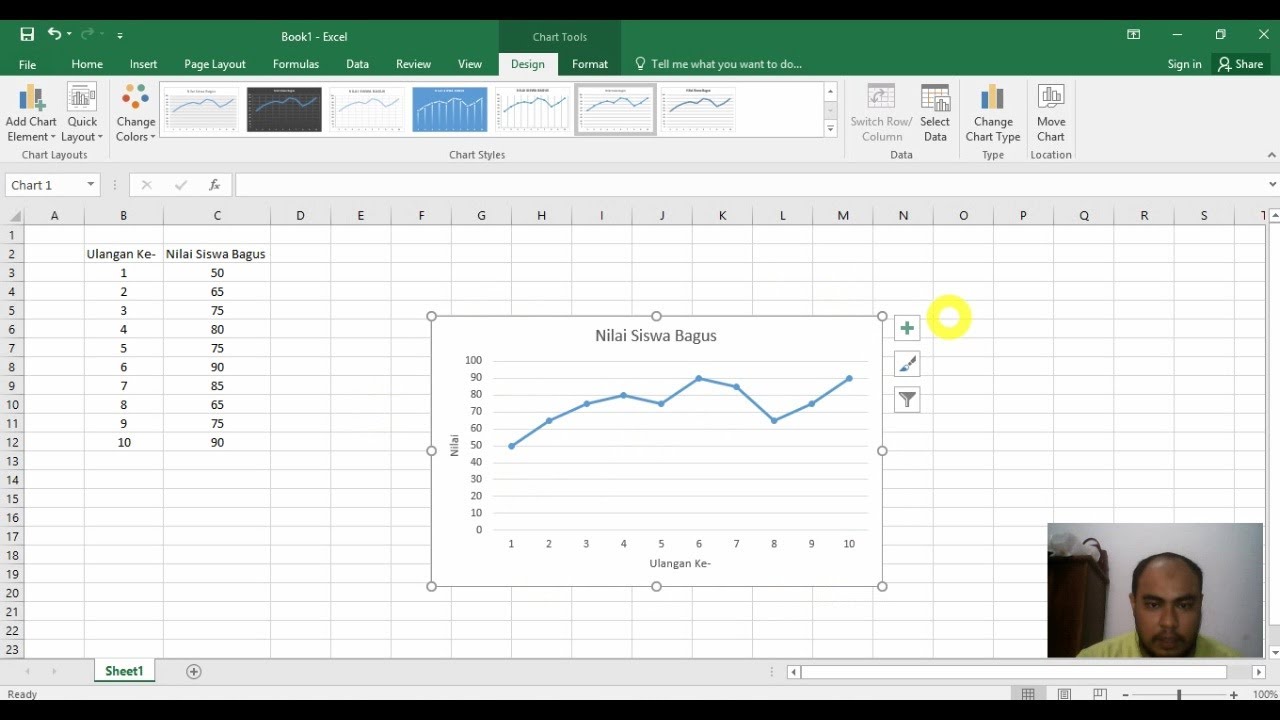Grafik adalah salah satu cara terbaik untuk membuat data dan informasi yang kompleks menjadi
lebih mudah dipahami dan diinterpretasikan. Dalam Excel, Anda dapat membuat berbagai jenis
grafik, seperti grafik garis, batang, dan lingkaran, serta kombinasi dari beberapa jenis
grafik. Dalam artikel ini, kami akan membahas cara membuat grafik di Excel dan tips-tips
tambahan untuk membuat grafik Anda terlihat lebih profesional dan efektif.
Cara Membuat Grafik di Excel
Untuk membuat grafik di Excel, ikuti langkah-langkah berikut:
1. Siapkan Data
Pastikan bahwa data yang ingin Anda gunakan sudah tersedia di dalam Excel. Data
tersebut harus berisi setidaknya dua kolom, dengan satu kolom untuk kategori (misalnya
waktu atau jenis produk) dan satu kolom untuk nilai (misalnya total penjualan pada waktu
tertentu).
Contoh di atas menunjukkan bagaimana data untuk grafik garis dapat diatur di dalam Excel.
Kolom A berisi bulan-bulan dalam setahun, sedangkan kolom B berisi total pendapatan pada
bulan tersebut.
2. Pilih Jenis Grafik yang Ingin Dibuat
Setelah data siap, pilih jenis grafik yang ingin Anda buat. Untuk membuat grafik garis,
misalnya, klik pada data yang ingin Anda gunakan dan pilih “Line” dari menu “Charts” di
bagian atas jendela Excel.
3. Sesuaikan Penampilan Grafik
Setelah memilih jenis grafik, Anda dapat mengkustomisasinya dengan berbagai cara.
Misalnya, Anda dapat mengubah warna garis, menambahkan label sumbu, dan menyesuaikan
skala sumbu yang digunakan.
Contoh di atas menunjukkan bagaimana grafik batang dapat disesuaikan dengan menambahkan
label sumbu dan judul grafik. Dalam kasus ini, grafik menunjukkan total penjualan untuk
tiga jenis produk berbeda.
Tips Membuat Grafik yang Lebih Profesional dan Efektif
Selain langkah-langkah dasar di atas, ada beberapa tips tambahan yang dapat membantu
Anda membuat grafik yang lebih profesional dan efektif dalam Excel.
1. Buat Grafik yang Mudah Dipahami
Tujuan utama dari grafik adalah memberikan informasi yang mudah dipahami oleh pembaca.
Oleh karena itu, pastikan bahwa grafik yang Anda buat memiliki label sumbu yang jelas
dan mudah dimengerti, serta judul grafik yang menceritakan apa yang ingin Anda sampaikan.
Hindari membuat grafik yang terlalu rumit atau penuh dengan informasi yang tidak relevan.
Contoh di atas menunjukkan bagaimana grafik batang dapat disesuaikan dengan menambahkan
label sumbu dan judul grafik. Dalam kasus ini, grafik menunjukkan total penjualan untuk
tiga jenis produk berbeda.
2. Gunakan Warna yang Tepat
Warna yang digunakan dalam grafik dapat membuat grafik terlihat lebih menarik dan
memudahkan pengguna untuk membedakan item dalam grafik. Pilih warna yang tidak terlalu
mencolok atau terlalu pucat, dan perhatikan kontras antara warna latar belakang dan
warna data Anda. Gunakan warna yang konsisten dalam semua grafik Anda yang terkait dengan
topik yang sama.
Contoh di atas menunjukkan bagaimana grafik garis dapat digunakan untuk membandingkan
dua set data yang berbeda. Warna yang digunakan untuk setiap garis memudahkan pengguna
untuk membedakan keduanya.
3. Gunakan Chart Template
Excel menyediakan banyak chart template yang dapat Anda gunakan untuk membuat grafik
dengan cepat. Template tersebut sudah include pengaturan standar, sehingga Anda dapat
menghemat waktu dan mempercepat proses pengolahan data. Pilih template yang sesuai dengan
data Anda dan customisasi template yang ada.
Contoh di atas menunjukkan beberapa contoh chart template yang tersedia di dalam Excel.
Chart template akan melakukan pengaturan standar dan pengaturan grafik dengan chart
template akan lebih cepat daripada membuat secara manual.
FAQ
1. Bagaimana Cara Menambahkan Data ke Grafik yang Sudah Ada di Excel?
Untuk menambahkan data ke grafik yang sudah ada di Excel, ikuti langkah-langkah berikut:
- Buka grafik yang ingin Anda edit dan pilih “Edit Data” dari menu “Chart Tools” di bagian atas jendela Excel.
- Tambahkan data yang ingin Anda masukkan ke dalam grafik, baik dengan mengetikkan data baru atau dengan menyalin dan menempelkan data dari sumber lain.
- Setelah menambahkan data baru, pastikan bahwa data tersebut diatur dengan benar dan sesuai dengan kategori yang tepat.
- Simpan perubahan Anda dan lihat hasilnya pada grafik yang sudah diubah.
2. Bagaimana Cara Mengubah Jenis Grafik yang Sudah Ada di Excel?
Untuk mengubah jenis grafik yang sudah ada di Excel, ikuti langkah-langkah berikut:
- Buka grafik yang ingin Anda ubah dan pilih “Change Chart Type” dari menu “Chart Tools” di bagian atas jendela Excel.
- Pilih jenis grafik baru yang ingin Anda gunakan, misalnya grafik garis atau grafik batang.
- Kustomisasikan grafik baru Anda dengan menyesuaikan label sumbu, warna, dan gaya yang sesuai dengan kebutuhan Anda.
- Simpan hasil perubahan Anda dan pastikan bahwa grafik terlihat profesional dan mudah dipahami oleh pengguna.
Video Tutorial: Cara Membuat Grafik Bar di Excel
Dalam video tutorial ini, Anda akan belajar cara membuat grafik bar di Excel dengan langkah-langkah mudah dan sederhana. Ikuti tutorial ini untuk dapat membuat grafik bar di Excel dengan mudah. Jangan lupa untuk menggunakan tips tambahan yang telah dijelaskan di atas untuk membuat grafik Anda terlihat lebih profesional dan efektif.