Apakah Anda pernah menggunakan Microsoft Excel untuk membuat grafik? Mungkin bagi sebagian orang, aktivitas membuat grafik di Microsoft Excel terasa membosankan atau terlalu rumit. Namun sebenarnya, membuat grafik di Excel bisa sangat mudah dan cepat jika kita tahu caranya. Dalam artikel ini, kita akan membahas 5 cara mudah untuk membuat grafik di Excel dengan menggunakan berbagai variasi data.
 Cara Membuat Grafik di Excel dengan Mudah Menggunakan Variasi Data
Cara Membuat Grafik di Excel dengan Mudah Menggunakan Variasi Data
1. Membuat Grafik Berdasarkan Tabel Excel
Cara pertama adalah membuat grafik berdasarkan tabel Excel yang sudah kita buat sebelumnya. Caranya, kita bisa:
- Pilih seluruh tabel data yang ingin dijadikan grafik.
- Klik tombol “Insert” pada menu bar di atas.
- Pilih jenis grafik yang ingin digunakan misalnya “Column” untuk grafik batang atau “Line” untuk grafik garis.
- Excel akan secara otomatis membuat grafik dan menampilkannya di worksheet Excel kita.
- Ubah tampilan grafik dengan memilih opsi “Design” atau “Format” yang ada di toolbar Excel.
2. Membuat Grafik dengan Menggunakan “Quick Analysis”
Cara kedua adalah menggunakan fitur “Quick Analysis” yang tersedia di Excel. Caranya, kita bisa:
- Pilih seluruh tabel data yang ingin dijadikan grafik.
- Klik tombol “Quick Analysis” yang muncul di sudut kanan bawah sel tabel.
- Pilih jenis grafik yang ingin digunakan pada bagian “Charts”.
- Excel akan secara otomatis membuat grafik dan menampilkannya di worksheet Excel kita.
- Ubah tampilan grafik dengan memilih opsi “Design” atau “Format” yang ada di toolbar Excel.
3. Membuat Grafik Berdasarkan Data yang Dipilih
Cara ketiga adalah membuat grafik hanya berdasarkan data yang dipilih oleh kita. Caranya, kita bisa:
- Pilih data yang ingin dijadikan grafik dengan cara menyorot sel data menggunakan cursor mouse.
- Klik tombol “Insert” pada menu bar di atas.
- Pilih jenis grafik yang ingin digunakan misalnya “Column” untuk grafik batang atau “Line” untuk grafik garis.
- Excel akan secara otomatis membuat grafik dan menampilkannya di worksheet Excel kita.
- Ubah tampilan grafik dengan memilih opsi “Design” atau “Format” yang ada di toolbar Excel.
 Materi Tentang Microsoft Excel Lengkap Lagenda
Materi Tentang Microsoft Excel Lengkap Lagenda
4. Membuat Grafik Menggunakan “Recommended Charts”
Cara keempat adalah menggunakan fitur “Recommended Charts” yang tersedia di Excel. Caranya, kita bisa:
- Pilih seluruh tabel data yang ingin dijadikan grafik.
- Klik tombol “Insert” pada menu bar di atas.
- Pilih opsi “Recommended Charts” pada tombol “Charts”.
- Pilih jenis grafik yang direkomendasikan oleh Excel berdasarkan data yang Anda pilih.
- Excel akan secara otomatis membuat grafik dan menampilkannya di worksheet Excel kita.
- Ubah tampilan grafik dengan memilih opsi “Design” atau “Format” yang ada di toolbar Excel.
5. Membuat Grafik Menggunakan Add-Ins Excel
Cara kelima adalah menggunakan Add-Ins Excel untuk membuat grafik. Beberapa Add-Ins Excel yang bisa digunakan untuk membuat grafik antara lain “Excel Dashboard Widgets” dan “Excel Graph Maker”. Caranya, kita bisa:
- Pilih Add-Ins Excel yang ingin digunakan dan unduh melalui situs resmi atau toko aplikasi di perangkat Anda.
- Buka terlebih dahulu file Excel yang ingin Anda buat grafiknya.
- Pilih opsi “Add-Ins” pada menu bar di atas dan pilih jenis grafik yang ingin dibuat.
- Ikuti instruksi dan pilih variasi data yang ingin digunakan untuk membuat grafik.
- Excel akan secara otomatis membuat grafik dan menampilkannya di worksheet Excel kita.
- Ubah tampilan grafik dengan memilih opsi “Design” atau “Format” yang ada di toolbar Excel.
Selain kelima cara di atas, tentu masih banyak lagi cara untuk membuat grafik di Excel. Namun dari kelima cara di atas, kita sudah bisa memilih metode yang paling mudah dan sesuai dengan kebutuhan kita saat membuat grafik.
 Cara Membuat 2 Grafik Di Excel
Cara Membuat 2 Grafik Di Excel
Selain membuat grafik tunggal, kita juga bisa membuat grafik ganda atau dua grafik dalam satu halaman worksheet Excel. Banyak orang yang beranggapan bahwa membuat dua grafik di Excel terlalu rumit, padahal sebenarnya cukup mudah. Cara membuat dua grafik di Excel antara lain:
- Pilih seluruh tabel data yang ingin dijadikan grafik.
- Klik tombol “Insert” pada menu bar di atas.
- Pilih jenis grafik yang ingin digunakan misalnya “Column” untuk grafik batang atau “Line” untuk grafik garis untuk grafik pertama.
- Klik tombol “Insert” pada menu bar dan pilih jenis grafik yang sama atau berbeda untuk grafik kedua.
- Excel akan secara otomatis membuat dua grafik dan menampilkannya di dalam worksheet Excel kita.
- Ubah tampilan grafik dengan memilih opsi “Design” atau “Format” yang ada di toolbar Excel.
Dengan mengetahui cara membuat dua grafik di Excel, kita bisa menampilkan dua jenis data yang berbeda dalam satu halaman worksheet Excel secara bertahap dan mudah dibaca.
 Cara Membuat Diagram Line Di Word
Cara Membuat Diagram Line Di Word
Salah satu jenis grafik yang sering digunakan dalam dokumen Word adalah grafik garis atau diagram line. Cara membuat diagram line di Word sebenarnya cukup mudah dan tidak jauh berbeda dengan cara membuat grafik di Excel. Beberapa langkah yang bisa dilakukan antara lain:
- Buka dokumen Word yang ingin ditambahkan diagram line-nya.
- Klik tombol “Insert” pada menu bar di atas.
- Pilih opsi “Chart” pada bagian “Illustrations”.
- Excel akan terbuka dan kita bisa memilih jenis grafik yang ingin digunakan pada bagian “Charts”.
- Buat grafik dengan mengikuti langkah-langkah yang telah dijelaskan sebelumnya.
- Ketika selesai membuat grafik, tekan tombol “Close” pada worksheet Excel.
- Diagram line akan secara otomatis ditampilkan pada dokumen Word kita.
- Ubah tampilan diagram line dengan memilih opsi “Design” atau “Format” yang ada di toolbar Excel.
Dengan mengetahui cara membuat diagram line di Word, kita bisa menyajikan data secara visual dan menarik dalam dokumen Word kita.
FAQ:
1. Apa yang harus dilakukan jika grafik Excel tidak muncul atau tidak bisa diubah?
Jawaban:
Jika grafik Excel yang kita buat tidak muncul atau tidak bisa diubah, cobalah beberapa hal berikut:
- Periksa kondisi data yang digunakan untuk membuat grafik dan pastikan data tersebut sudah benar dan valid.
- Periksa kembali jenis grafik yang kita gunakan dan pastikan sudah sesuai dengan data yang ingin ditunjukkan pada grafik.
- Matikan “Compatibility Mode” jika kita membuka worksheet Excel yang dibuat di versi Excel yang berbeda.
- Periksa kembali pengaturan format worksheet Excel dan pastikan tidak ada yang salah atau tidak sesuai.
2. Apakah ada tutorial atau video di YouTube yang bisa membantu kita dalam membuat grafik di Excel?
Jawaban:
Tentu saja, ada banyak tutorial atau video di YouTube yang bisa membantu kita dalam membuat grafik di Excel. Beberapa channel YouTube yang cukup populer dan berkualitas untuk belajar membuat grafik di Excel antara lain “ExcelIsFun” dan “My Online Training Hub”.
Dalam video di atas, kita bisa belajar cara membuat grafik batang vertikal dan horizontal di Excel dengan sangat mudah dan detail.
 Cara Membuat Grafik di Excel dengan Mudah Menggunakan Variasi Data
Cara Membuat Grafik di Excel dengan Mudah Menggunakan Variasi Data Materi Tentang Microsoft Excel Lengkap Lagenda
Materi Tentang Microsoft Excel Lengkap Lagenda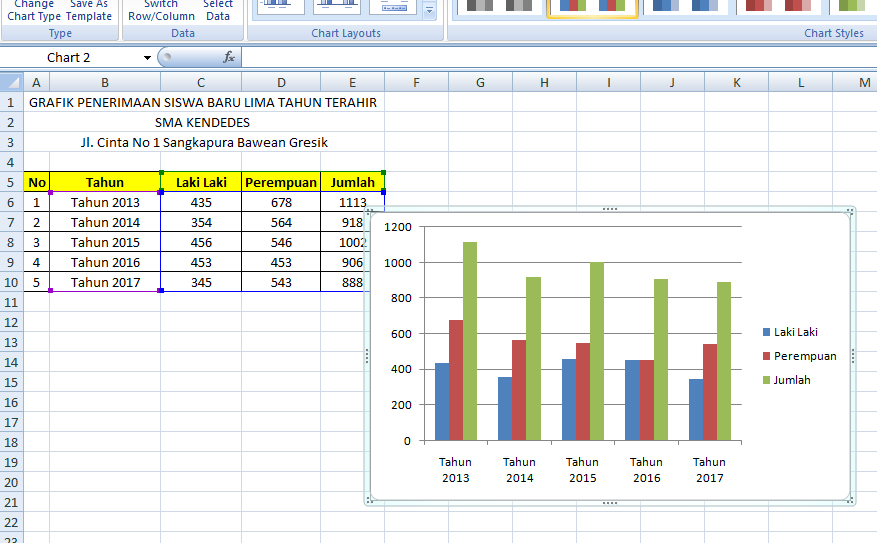 Cara Membuat 2 Grafik Di Excel
Cara Membuat 2 Grafik Di Excel