Membuat grafik merupakan salah satu keterampilan yang sangat penting dalam pengolahan data untuk menampilkan visualisasi dari data tersebut. Salah satu alat yang sering digunakan untuk membuat grafik adalah Microsoft Excel. Dalam Excel, ada berbagai macam jenis grafik yang dapat dibuat, salah satunya adalah kurva S. Bagi yang belum mengetahui cara membuatnya, kita akan membahasnya dalam artikel ini.
 Cara Membuat Kurva S dengan Microsoft Excel
Cara Membuat Kurva S dengan Microsoft Excel
Cara membuat kurva S di Excel sebenarnya cukup mudah, hanya saja mungkin membutuhkan waktu dan kesabaran untuk memahami prosesnya. Berikut ini adalah langkah-langkahnya:
- Buka Microsoft Excel dan buatlah tabel data seperti berikut :
- Pilih data yang akan dimasukkan pada grafik kurva S
- Masukkan data pada grafik kurva S
| No. | Data X | Data Y |
|---|---|---|
| 1 | 1 | 1 |
| 2 | 2 | 2 |
| 3 | 3 | 3 |
| 4 | 4 | 5 |
| 5 | 5 | 8 |
| 6 | 6 | 15 |
| 7 | 7 | 22 |
| 8 | 8 | 32 |
| 9 | 9 | 46 |
| 10 | 10 | 67 |
Tabel tersebut merupakan data sebaran yang dapat dijadikan sebagai dasar untuk membuat grafik kurva S. Data tersebut biasanya disebut dengan data kumulatif, di mana kolom pertama berisi angka urutan dan kolom kedua berisi data X, sedangkan kolom ketiga berisi data Y.
Setelah membuat tabel data seperti yang telah dijelaskan di atas, selanjutnya adalah memilih data yang akan dimasukkan pada grafik kurva S. Untuk memilih data, bisa menggunakan pilihan select data pada menu chart atau bisa juga dengan klik kanvas chart lalu klik data yang ingin dipilih pada tabel.
Setelah memilih data yang akan dimasukkan pada grafik kurva S, selanjutnya adalah memasukkan data tersebut pada grafik. Salah satu cara untuk memasukkan data adalah dengan memilih menu insert, pilih scatter chart dengan kurva S, pada tampilan chart, pilih chart area dan pilih menu edit data. Selanjutnya, masukkan data yang telah dipilih pada langkah kedua di dalam tabel edit data. Setelah data dimasukkan pada graphic, kurva S akan terbentuk dengan sendirinya.
 Cara Membuat Kurva S Di Excel 2010
Cara Membuat Kurva S Di Excel 2010
Langkah-langkah untuk membuat kurva S di Excel 2010 sebenarnya tidak jauh berbeda dengan cara yang ada pada Excel versi lainnya. Berikut ini adalah langkah-langkahnya :
- Buka Microsoft Excel dan buatlah tabel data seperti berikut :
- Pilih data yang akan dimasukkan pada grafik kurva S
- Masukkan data pada grafik kurva S
| No. | Data X | Data Y |
|---|---|---|
| 1 | 2 | 3 |
| 2 | 4 | 5 |
| 3 | 6 | 7 |
| 4 | 8 | 9 |
| 5 | 10 | 12 |
| 6 | 12 | 15 |
| 7 | 14 | 17 |
| 8 | 16 | 19 |
| 9 | 18 | 22 |
| 10 | 20 | 25 |
Tabel tersebut merupakan data sebaran yang dapat dijadikan sebagai dasar untuk membuat grafik kurva S pada Excel 2010. Data tersebut biasanya disebut dengan data kumulatif, di mana kolom pertama berisi angka urutan dan kolom kedua berisi data X, sedangkan kolom ketiga berisi data Y.
Setelah membuat tabel data seperti yang telah dijelaskan di atas, selanjutnya adalah memilih data yang akan dimasukkan pada grafik kurva S. Untuk memilih data, bisa menggunakan pilihan select data pada menu chart atau bisa juga dengan klik kanvas chart lalu klik data yang ingin dipilih pada tabel.
Setelah memilih data yang akan dimasukkan pada grafik kurva S, selanjutnya adalah memasukkan data tersebut pada grafik. Salah satu cara untuk memasukkan data adalah dengan memilih menu insert, pilih scatter chart dengan kurva S, pada tampilan chart, pilih chart area dan pilih menu edit data. Selanjutnya, masukkan data yang telah dipilih pada langkah kedua di dalam tabel edit data. Setelah data dimasukkan pada graphic, kurva S akan terbentuk dengan sendirinya.
 Cara Membuat Grafik di Excel, Super Mudah dan Cepat
Cara Membuat Grafik di Excel, Super Mudah dan Cepat
Selain membuat kurva S, di Excel juga dapat dibuat berbagai macam jenis grafik lainnya. Berikut ini adalah langkah-langkah untuk membuat grafik di Excel dengan mudah :
- Buka Microsoft Excel dan buatlah tabel data seperti berikut :
- Pilih data yang akan dimasukkan pada grafik
- Masukkan data pada grafik
| No. | Data X | Data Y |
|---|---|---|
| 1 | 1 | 2 |
| 2 | 2 | 4 |
| 3 | 3 | 6 |
| 4 | 4 | 8 |
| 5 | 5 | 10 |
| 6 | 6 | 12 |
| 7 | 7 | 14 |
| 8 | 8 | 16 |
| 9 | 9 | 18 |
| 10 | 10 | 20 |
Tabel tersebut adalah data yang akan digunakan untuk membuat grafik. Kolom pertama berisi angka urutan, kolom kedua berisi data X, sedangkan kolom ketiga berisi data Y.
Setelah membuat tabel data, selanjutnya adalah memilih data yang akan dimasukkan pada grafik. Pilih seluruh data yang akan dimasukkan pada grafik lalu klik icon chart pada menu insert lalu pilih jenis chart yang diinginkan

Setelah memilih jenis chart, langkah selanjutnya adalah memasukkan data yang dipilih pada grafik. Masukkan data tersebut pada kanvas chart dengan cara mendorong kotak yang muncul ke arah seleksi data. Setelah data dimasukkan pada graphic, grafik akan terbentuk dengan sendirinya.
 Cara Membuat Grafik Di Word
Cara Membuat Grafik Di Word
Selain di Excel, membuat grafik juga dapat dilakukan pada Microsoft Word. Berikut ini adalah langkah-langkah untuk membuat grafik di Word :
- Buka Microsoft Word dan buatlah dokumen baru
- Pilih jenis chart yang akan digunakan
- Masukkan data pada grafik
- Pengaturan tampilan grafik
Pilih jenis chart yang akan digunakan pada menu insert. Klik ikon chart lalu pilih jenis chart yang dikehendaki.
Cara memasukkan data pada grafik di Word sama dengan cara pada Excel. Setelah memilih jenis chart, langkah selanjutnya adalah memasukkan data yang dipilih pada grafik. Masukkan data tersebut pada kanvas chart dengan cara mendorong kotak yang muncul ke arah seleksi data. Setelah data dimasukkan pada graphic, grafik akan terbentuk dengan sendirinya.
Setelah data dimasukkan pada grafik, selanjutnya adalah mengatur tampilan grafik tersebut. Microsoft Word menyediakan banyak pilihan untuk mengatur tampilan grafik, seperti warna, garis, data label, dan lain sebagainya. Pengaturan tampilan tersebut dapat dilakukan dengan cara klik kanan pada grafik, pilih format data series.

FAQ
Berikut ini adalah beberapa pertanyaan yang sering muncul terkait membuat grafik di Excel dan Word.
Pertanyaan 1 : Apa itu grafik kurva S?
Grafik kurva S adalah grafik yang menunjukkan tren atau pola data yang mengikuti bentuk kurva S. Kurva S biasanya digunakan untuk menggambarkan data yang berkaitan dengan pertumbuhan atau penurunan.
Jawaban 1 : Apa itu grafik kurva S?
Grafik kurva S sebenarnya merupakan bentuk grafik yang menggambarkan pola data berbentuk kurva, yang digunakan untuk menganalisis data pertumbuhan atau penurunan. Kurva S biasanya digunakan dalam aplikasi statistik untuk mengukur kinerja suatu variabel selama waktu tertentu.
Pertanyaan 2 : Apakah grafik yang dibuat di Excel dapat diedit pada Word?
Apakah grafik yang dibuat pada Excel dapat diedit pada Word? Dalam bentuk sederhana, jawaban yang tepat adalah ya. Karena grafik yang dihasilkan oleh Excel dan diimpor ke Word dapat diedit di kedua aplikasi.
Jawaban 2 : Apakah grafik yang dibuat di Excel dapat diedit pada Word?
Iya, grafik yang dibuat di Excel dapat diedit pada Word, karena keduanya termasuk ke dalam paket perangkat lunak Microsoft Office. Setelah grafik dimasukkan pada dokumen di Word, klik kanan pada grafik dan pilih format data series. Dengan pengaturan ini, tampilan grafik dapat disesuaikan dengan kebutuhan pengguna.
 Cara Membuat Kurva Kalibrasi Di Excel Terbaru
Cara Membuat Kurva Kalibrasi Di Excel Terbaru
Kurva kalibrasi digunakan untuk membandingkan hasil instrumen yang digunakan dengan nilai sebenarnya atau standar. Cara membuat kurva kalibrasi pada Excel tidak jauh berbeda dengan cara membuat grafik kurva S. Berikut ini adalah langkah-langkah untuk membuat kurva kalibrasi di Excel :
- Buatlah data kalibrasi di Excel seperti berikut ini :
| Nil |
|---|
 Cara Membuat Kurva S dengan Microsoft Excel
Cara Membuat Kurva S dengan Microsoft Excel Cara Membuat Kurva S Di Excel 2010
Cara Membuat Kurva S Di Excel 2010 Cara Membuat Grafik di Excel, Super Mudah dan Cepat
Cara Membuat Grafik di Excel, Super Mudah dan Cepat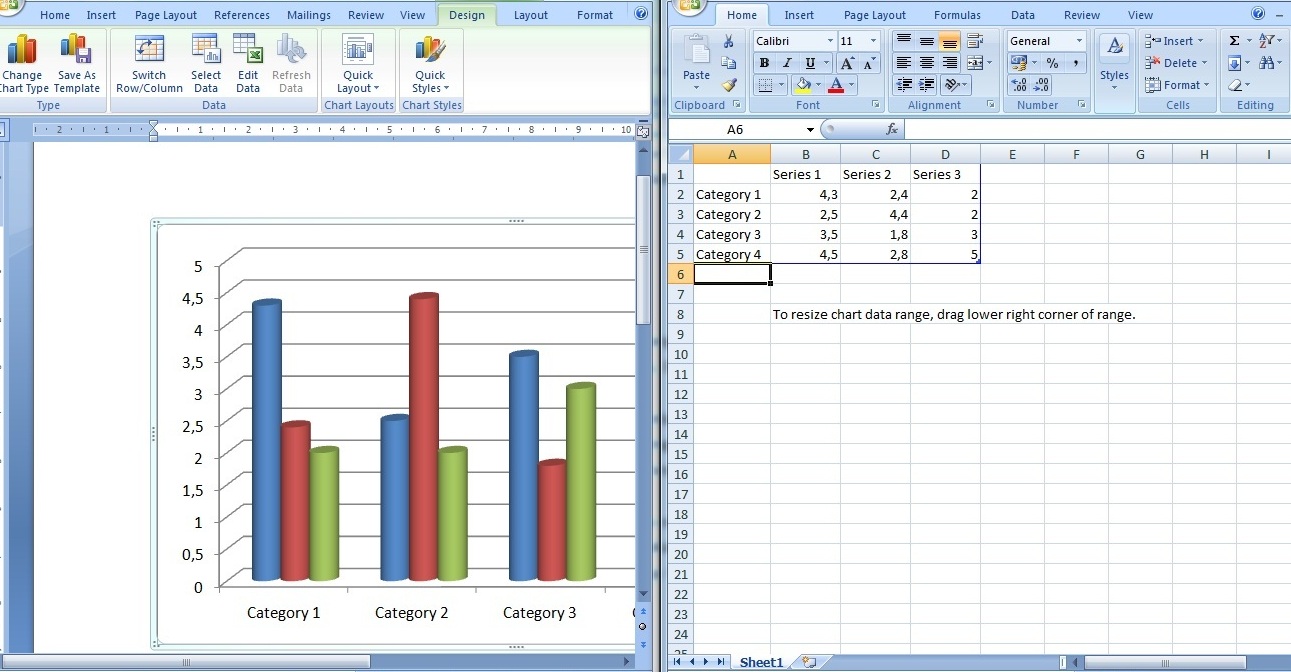 Cara Membuat Grafik Di Word
Cara Membuat Grafik Di Word Cara Membuat Kurva Kalibrasi Di Excel Terbaru
Cara Membuat Kurva Kalibrasi Di Excel Terbaru