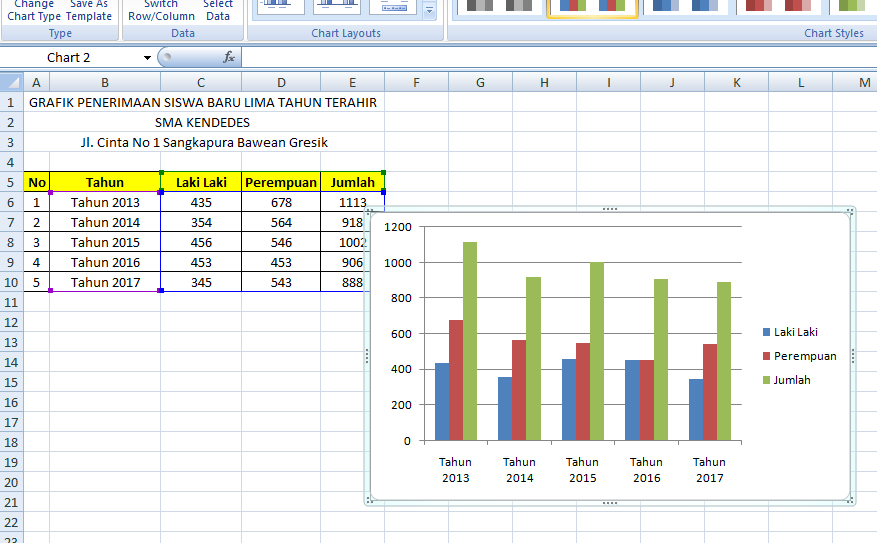Di era digital seperti sekarang, kemampuan untuk mengolah data sangatlah penting, terutama saat kita ingin mempresentasikan data dengan cara yang menarik dan mudah dipahami. Salah satu perangkat lunak yang populer untuk mengolah data dan membuat grafik adalah Microsoft Excel.
Cara Membuat Grafik di Microsoft Excel
Untuk membuat grafik di Microsoft Excel sangatlah mudah. Anda hanya perlu mengikuti langkah-langkah berikut ini:
- Buka program Microsoft Excel di komputer Anda.
- Pilih data yang ingin Anda grafikkan. Misalnya, jika Anda ingin membuat grafik dari data penjualan produk, pilih data penjualan produk tersebut.
- Klik pada tab “Insert” di bagian atas lembar kerja Excel Anda.
- Pilih jenis grafik yang ingin Anda buat dari opsi yang tersedia di bagian “Charts”. Misalnya, pilih “Column Chart” jika Anda ingin membuat grafik batang. Pilih “Line Chart” jika Anda ingin membuat grafik garis.
- Anda akan melihat grafik yang sudah jadi di lembar kerja Excel Anda. Anda dapat memodifikasi tampilan grafik tersebut agar lebih menarik dan mudah dipahami.
Berikut adalah beberapa tips untuk memodifikasi tampilan grafik di Microsoft Excel:
- Ubah warna grafik. Anda dapat mengubah warna garis atau batang pada grafik untuk menyesuaikan dengan warna yang Anda inginkan. Cara melakukannya sangat mudah, cukup klik pada warna yang ingin Anda ubah dan pilih warna baru dari palet warna yang tersedia.
- Tambahkan label pada sumbu x atau sumbu y. Label ini akan memudahkan pembaca dalam memahami data yang Anda presentasikan. Caranya sangat mudah, cukup klik pada sumbu yang ingin Anda beri label, kemudian ketikkan label baru di bagian atas sumbu tersebut.
- Tambahkan judul pada grafik. Judul ini akan memberikan gambaran umum tentang data yang Anda presentasikan. Caranya sangat mudah, cukup klik pada grafik yang ingin Anda beri judul, kemudian ketikkan judul baru di bagian atas grafik tersebut.
Contoh Grafik di Microsoft Excel
Cara Membuat Grafik Batang
Berikut adalah contoh cara membuat grafik batang di Microsoft Excel:
Gambar 1: Contoh Data Penjualan Produk
Di atas adalah contoh data penjualan produk yang ingin digrafikkan.
Gambar 2: Membuat Grafik Batang di Microsoft Excel
Di atas adalah ilustrasi langkah-langkah untuk membuat grafik batang di Microsoft Excel.
Gambar 3: Contoh Grafik Batang di Microsoft Excel
Di atas adalah contoh grafik batang yang sudah jadi di Microsoft Excel.
FAQ
Apa itu Microsoft Excel?
Microsoft Excel adalah perangkat lunak pengolah data dan spreadsheet yang dikembangkan dan dipasarkan oleh Microsoft Corporation. Excel dapat digunakan untuk mengumpulkan, mengorganisir, dan menganalisis data dalam berbagai format.
Bagaimana cara memvisualisasikan data dengan grafik di Microsoft Excel?
Cara memvisualisasikan data dengan grafik di Microsoft Excel sangatlah mudah. Anda hanya perlu mengikuti langkah-langkah berikut ini:
- Buka program Microsoft Excel di komputer Anda.
- Pilih data yang ingin Anda grafikkan.
- Klik pada tab “Insert” di bagian atas lembar kerja Excel Anda.
- Pilih jenis grafik yang ingin Anda buat dari opsi yang tersedia di bagian “Charts”.
- Anda akan melihat grafik yang sudah jadi di lembar kerja Excel Anda.
- Anda dapat memodifikasi tampilan grafik tersebut agar lebih menarik dan mudah dipahami.
Video Tutorial
Berikut adalah video tutorial tentang cara membuat grafik di Microsoft Excel:
Dalam video tersebut, Anda akan belajar langkah-langkah untuk membuat grafik batang dan grafik garis di Microsoft Excel.
Kesimpulan
Membuat grafik di Microsoft Excel adalah salah satu cara yang efektif dan mudah untuk memvisualisasikan data. Dengan mengikuti langkah-langkah yang sudah dijelaskan di atas, Anda dapat membuat grafik yang menarik dan mudah dipahami oleh orang lain.
Anda juga dapat memodifikasi tampilan grafik tersebut agar lebih menarik dan mudah dipahami, seperti mengubah warna grafik, menambahkan label pada sumbu x atau sumbu y, dan menambahkan judul pada grafik.
Terakhir, jika Anda ingin mempelajari lebih lanjut tentang cara membuat grafik di Microsoft Excel, Anda dapat menonton video tutorial yang sudah disediakan di atas.