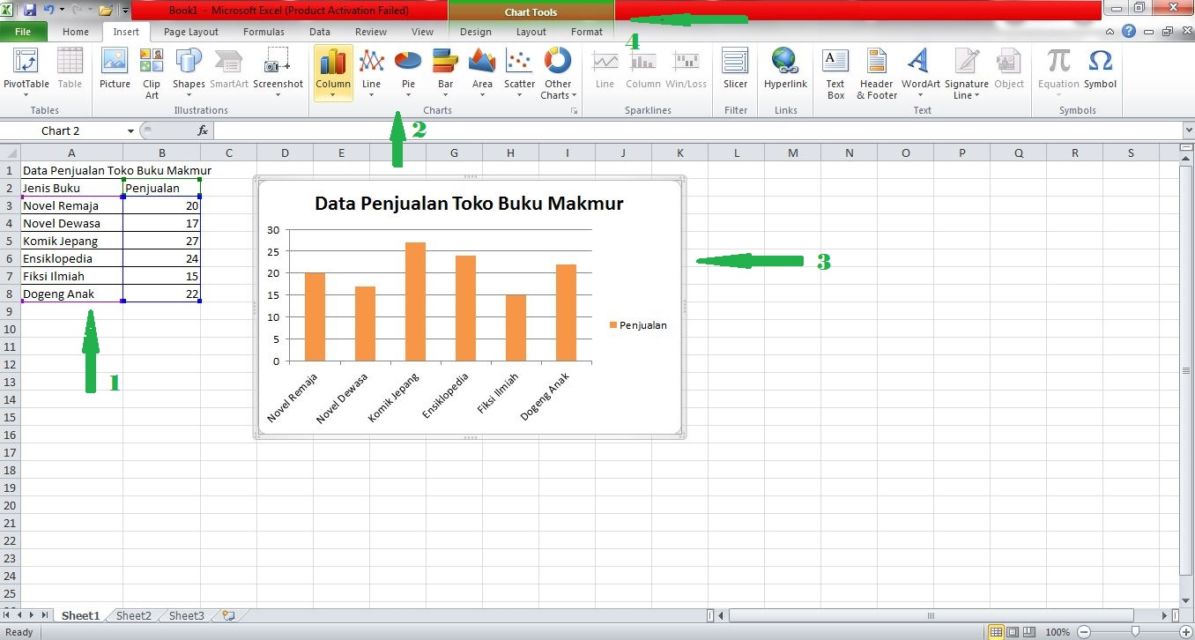Excel merupakan aplikasi yang sangat populer untuk membuat laporan, data, dan presentasi bisnis. Salah satu fitur yang paling sering digunakan di Excel adalah membuat grafik. Grafik adalah cara visual untuk memberikan informasi dan memudahkan pemahaman terhadap data yang telah diolah. Pada artikel kali ini, kita akan membahas cara membuat grafik di Excel beserta variasi data yang dapat digunakan.
Pertama-tama, kita memerlukan data yang akan dijadikan grafik. Sebagai contoh, kita akan membuat grafik dari data jumlah penduduk Indonesia pada tahun 2010, 2015, dan 2020. Berikut adalah datanya:
Tahun | Jumlah Penduduk (juta jiwa)
—– | ————————–
2010 | 237.6
2015 | 257.0
2020 | 272.1
Langkah 1: Memilih Data dan Memasukkan ke dalam Grafik
Untuk memasukkan data ke dalam grafik, kita perlu melakukan beberapa langkah berikut ini:
1. Pilih seluruh data tersebut, kemudian pilih menu Insert di bagian atas halaman.
2. Pilih tipe grafik yang diinginkan dari menu yang tersedia. Pada contoh ini, kita akan menggunakan grafik Batang (Bar Chart).
3. Pilih opsi Bar Chart yang sesuai dengan preferensi Anda, pada contoh ini kita akan menggunakan Clustered Bar Chart.
4. Grafik akan ditampilkan pada lembar kerja, dan Anda dapat dengan mudah mengeditnya untuk menambahkan judul pada grafik ataupun sumbu grafik.
Setelah langkah-langkah tersebut dilakukan, grafik batang akan ditampilkan pada halaman kerja Excel Anda, seperti yang terlihat pada gambar di bawah ini:
Gambar Pertama
Langkah 2: Menambahkan Judul pada Grafik
Judul pada grafik memungkinkan Anda menjelaskan apa yang sedang dilihat pada pembaca. Anda dapat menambahkan judul pada grafik dengan melakukan langkah-langkah berikut:
1. Klik dua kali pada grafik untuk mengaktifkan menu Chart Tools.
2. Pilih tab Design.
3. Pilih opsi Add Chart Element pada bagian Charts.
4. Pilih Chart Title, lalu pilih Above Chart.
5. Ketikkan judul yang diinginkan pada kotak teks yang terlihat.
Setelah melakukan langkah-langkah tersebut, judul pada grafik akan ditambahkan secara otomatis pada lembar kerja Excel Anda. Berikut adalah contoh judul yang ditambahkan pada grafik pada halaman kerja:
Gambar Kedua
Langkah 3: Menambahkan Pada Label Sumbu
Pada label sumbu, kita perlu menambahkan keterangan untuk menjelaskan grafik. Dalam contoh ini, kita akan menambahkan nama tahun pada sumbu horizontal dan nama jumlah penduduk pada sumbu vertikal. Berikut adalah langkah-langkah untuk menambahkan label pada sumbu:
1. Klik dua kali pada sumbu grafik.
2. Pilih kategori atau nilai yang ingin diberi label.
3. Klik kanan pada sumbu, lalu pilih Format Axis.
4. Pada tab Axis Options, cari opsi Axis Labels.
5. Pilih opsi Label Position, dari menu drop-down, dan pilih Low untuk sumbu horisontal dan High untuk sumbu vertikal.
6. Ketikkan label yang diinginkan pada kotak teks yang terlihat.
Setelah melakukan langkah-langkah ini, label-sumbu akan ditambahkan pada grafik, dan akan memberikan informasi lebih jelas kepada pembaca tentang apa yang sedang dilihat pada grafik. Berikut adalah contoh label-sumbu pada grafik batang:
Gambar Ketiga
Langkah 4: Mengubah Gaya Grafik
Salah satu fitur yang sangat populer dalam Excel adalah kemampuan untuk mengubah gaya grafik yang digunakan. Dalam contoh ini, kita akan mengubah warna dan tata letak grafik untuk membuatnya lebih menarik. Berikut adalah langkah-langkah untuk mengubah gaya grafik:
1. Klik dua kali pada grafik untuk mengaktifkan menu Chart Tools.
2. Pilih tab Design.
3. Pilih opsi Change Chart Type.
4. Pilih gaya atau tata letak grafik yang diinginkan, dan klik OK.
Setelah melakukan langkah-langkah ini, grafik akan diubah menjadi sesuai dengan pilihan gaya grafik yang telah dipilih. Berikut adalah contoh gambarnya:
Gambar Keempat
FAQ
1. Apa saja variasi data yang dapat digunakan dalam membuat grafik di Excel?
Variasi data yang dapat digunakan dalam membuat grafik di Excel sangatlah banyak. Beberapa contoh variannya adalah grafik batang, grafik garis, grafik area, grafik lingkaran, grafik scatter, dan sebagainya. Secara umum, jenis grafik yang digunakan tergantung pada jenis data dan informasi apa yang ingin ditampilkan.
2. Apa keuntungan menggunakan grafik dalam presentasi bisnis?
Grafik dapat membantu memvisualisasikan data dan informasi yang kompleks menjadi lebih mudah dipahami. Selain itu, grafik dapat membantu penyaji untuk menyoroti titik-titik penting dalam data dan informasi, dan juga memberikan kemungkinan untuk membandingkan beberapa tipe data secara langsung. Grafik juga dapat memberikan kesan visual yang lebih menarik pada presentasi, sehingga membantu para hadirin untuk tetap fokus dan mempertahankan daya tahan mereka terhadap informasi yang disajikan.
Berikut adalah video tutorial cara membuat grafik di Excel yang dapat membantu kamu lebih mengerti tentang membuat grafik di Excel:
Testimonial
“Sangat berguna dan informatif. Artikel ini membantu saya memahami cara membuat grafik di Excel dengan lebih baik. Terima kasih!” – Ahmad, pelajar.
“Berkat artikel ini, saya bisa membuat grafik yang lebih menarik dan efektif di presentasi bisnis saya. Sukses selalu!” – Budi, pengusaha.