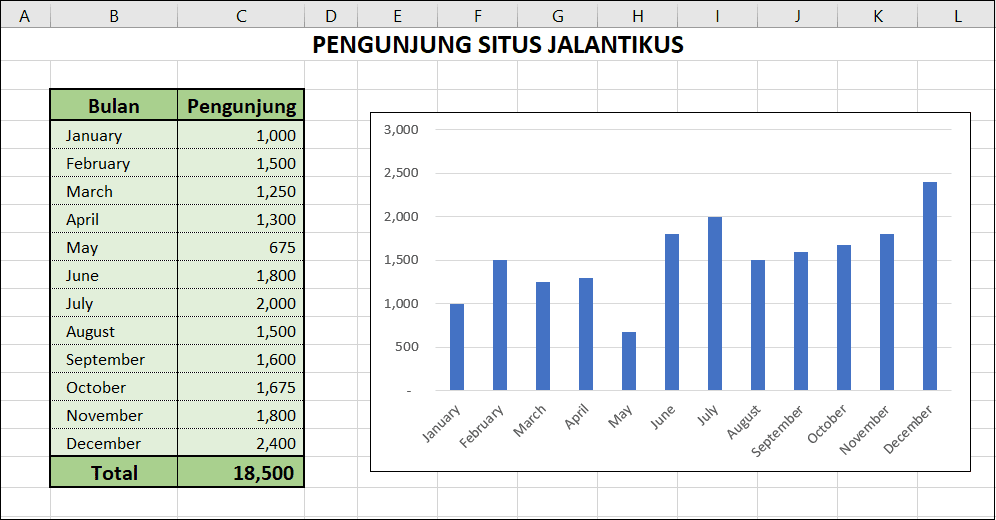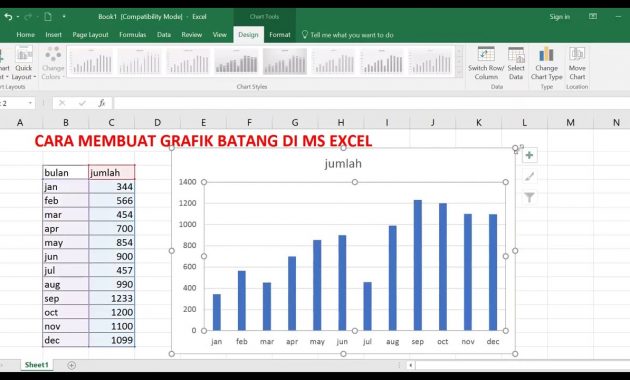Cara membuat grafik di Excel memang menjadi hal yang sangat penting bagi sebagian orang, terutama bagi mereka yang sering bekerja dengan data. Grafik ini dapat membantu memvisualisasikan data secara lebih mudah dan efektif, sehingga dapat memudahkan dalam analisis data. Berikut ini adalah beberapa tips dan trik yang dapat membantu Anda dalam membuat grafik di Excel.
Membuat Grafik di Excel 2010
Untuk membuat grafik di Excel 2010, berikut adalah langkah-langkah yang dapat Anda lakukan:
- Pilih sel yang berisi data yang ingin Anda jadikan sebagai grafik.
- Klik tab “Insert” pada ribbon, lalu pilih jenis grafik yang ingin Anda buat.
- Jika ingin mengubah tampilan grafik, klik chart area. Kemudian, pilih “Chart Tools”, lalu pilih “Design”, “Layout”, atau “Format”.
Membuat Grafik Garis di Excel
Untuk membuat grafik garis di Excel, berikut adalah langkah-langkah yang dapat Anda lakukan:
- Pilih sel yang berisi data yang ingin Anda jadikan sebagai grafik.
- Klik tab “Insert” pada ribbon, lalu pilih jenis grafik garis.
- Jika ingin mengubah tampilan grafik, klik chart area. Kemudian, pilih “Chart Tools”, lalu pilih “Design”, “Layout”, atau “Format”.
FAQ (Frequently Asked Questions)
1. Apakah ada cara cepat untuk membuat grafik di Excel?
Jawaban: Ya, ada. Excel menyediakan fitur “Quick Analysis” yang dapat membantu Anda dalam membuat grafik dengan cepat. Caranya adalah dengan memilih sel yang berisi data yang ingin Anda jadikan grafik, lalu klik icon “Quick Analysis” yang muncul pada pojok kanan bawah sel. Kemudian, pilih jenis grafik yang ingin Anda buat.
2. Apakah bisa mengubah tampilan grafik di Excel?
Jawaban: Ya, bisa. Excel menyediakan berbagai fitur untuk mengubah tampilan grafik, seperti merubah warna, menambahkan label, dan sebagainya. Caranya adalah dengan mengklik chart area, kemudian pilih “Chart Tools” pada ribbon. Setelah itu, pilih “Design”, “Layout”, atau “Format” untuk mengubah tampilan grafik.
Video Tutorial
Berikut adalah video tutorial cara membuat grafik di Excel: