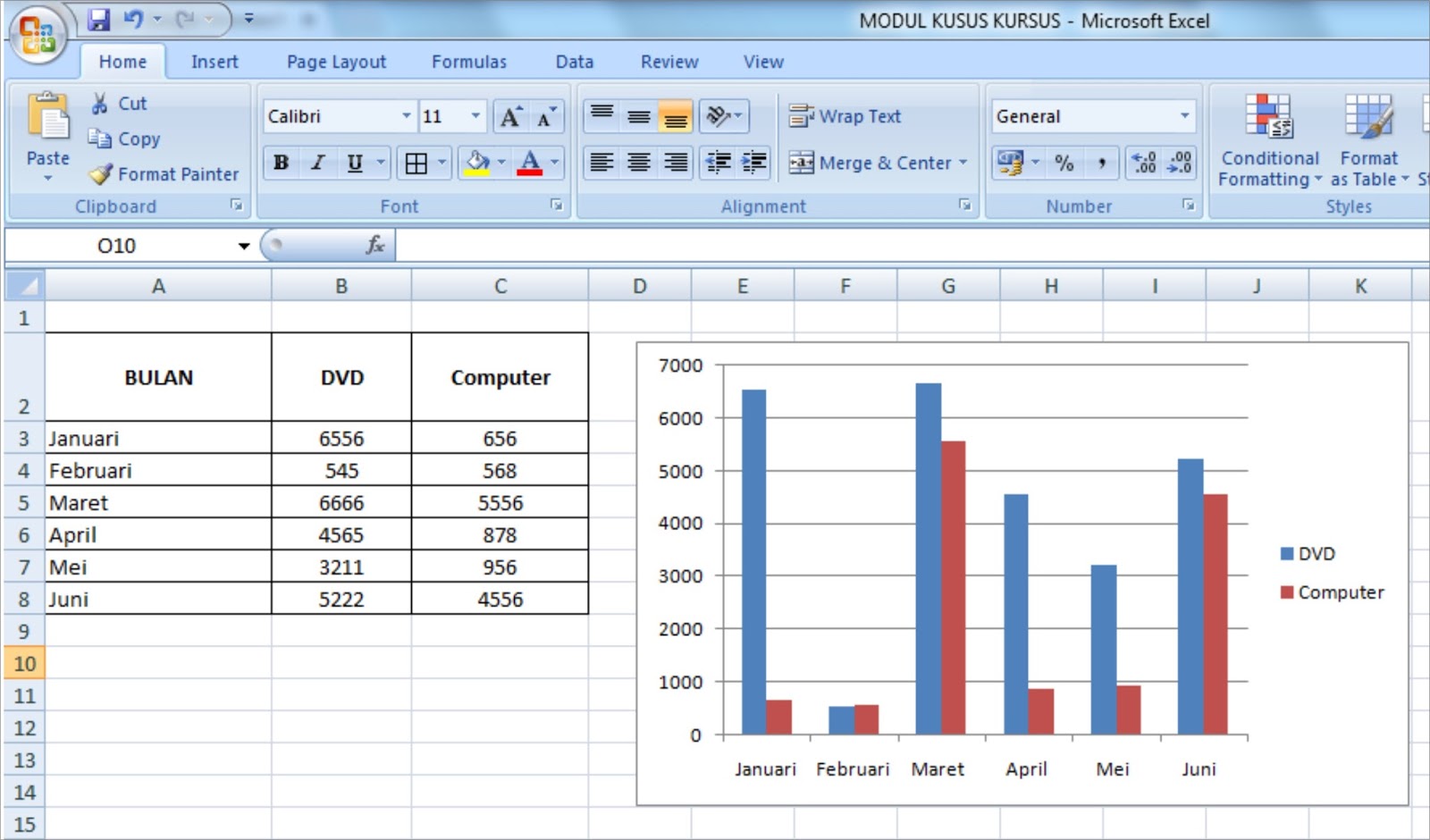Pengertian Control Chart (Peta Kendali) dan Cara Membuatnya
Control Chart atau Peta Kendali adalah sebuah grafik yang digunakan untuk memonitor kualitas suatu produk atau proses bisnis. Tujuannya adalah untuk mengetahui apakah suatu proses tersebut berjalan secara stabil atau tidak. Dalam artikel ini, kita akan membahas jenis-jenis Control Chart serta cara membuatnya.
Jenis-jenis Control Chart
Berikut ini adalah beberapa jenis Control Chart yang biasa digunakan:
- X-Bar Control Chart
- R Control Chart
- S Control Chart
- P Control Chart
- C Control Chart
Cara Membuat X-Bar Control Chart
X-Bar Control Chart digunakan untuk mengontrol rata-rata suatu proses. Berikut ini adalah langkah-langkah cara membuat X-Bar Control Chart di Microsoft Excel:
- Buka Microsoft Excel, kemudian pilih menu Insert dan pilih Scatter.
- Pilih Scatter with Straight Lines and Markers.
- Masukkan data ke dalam tabel Excel seperti pada gambar berikut ini:
- Klik kanan pada grafik, kemudian pilih Select Data. Pilih Add untuk menambahkan data yang akan dimasukkan ke dalam grafik, kemudian pilih Edit untuk mengubah data yang sudah dimasukkan tadi:
- Pada bagian Series Values, masukkan range data X.
- Pada bagian Series X Values, masukkan range data Y.
- Jangan lupa untuk memberikan nama pada grafik dan sumbu X serta sumbu Y.
- Terakhir, tambahkan garis batas UCL dan LCL pada grafik dengan cara menggambar garis secara manual menggunakan Line.
- Buka Microsoft Excel, kemudian pilih menu Insert dan pilih Scatter.
- Pilih Scatter with Straight Lines and Markers.
- Masukkan data ke dalam tabel Excel seperti pada gambar berikut ini:
- Klik kanan pada grafik, kemudian pilih Select Data. Pilih Add untuk menambahkan data yang akan dimasukkan ke dalam grafik, kemudian pilih Edit untuk mengubah data yang sudah dimasukkan tadi:
- Pada bagian Series Values, masukkan range data R.
- Pada bagian Series X Values, masukkan range data X.
- Jangan lupa untuk memberikan nama pada grafik dan sumbu X serta sumbu Y.
- Terakhir, tambahkan garis batas UCL dan LCL pada grafik dengan cara menggambar garis secara manual menggunakan Line.
Dengan menggunakan X-Bar Control Chart ini, kita bisa memantau apakah rata-rata suatu proses berada di bawah atau di atas batas kontrol. Jika rata-rata tersebut berada di luar batas kontrol, maka proses tersebut harus segera diperbaiki.
Cara Membuat R Control Chart
R Control Chart digunakan untuk mengontrol range suatu proses. Berikut ini adalah langkah-langkah cara membuat R Control Chart di Microsoft Excel:
Dengan menggunakan R Control Chart ini, kita bisa memantau apakah range suatu proses berada di bawah atau di atas batas kontrol. Jika range tersebut berada di luar batas kontrol, maka proses tersebut harus segera diperbaiki.
FAQ
1. Apa itu Control Chart?
Control Chart atau Peta Kendali adalah sebuah grafik yang digunakan untuk memonitor kualitas suatu produk atau proses bisnis. Tujuannya adalah untuk mengetahui apakah suatu proses tersebut berjalan secara stabil atau tidak.
2. Mengapa Control Chart penting dalam bisnis?
Control Chart penting dalam bisnis karena dapat membantu mengendalikan kualitas produk atau proses bisnis secara lebih efektif. Dengan menggunakan Control Chart, kita dapat mengidentifikasi permasalahan yang terjadi pada proses bisnis secara cepat dan segera melakukan tindakan perbaikan agar kualitas produk atau proses bisnis dapat terjaga dengan baik. Selain itu, Control Chart juga dapat membantu meningkatkan efisiensi dan produktivitas bisnis.
Video Tutorial: Cara Membuat Control Chart di Microsoft Excel