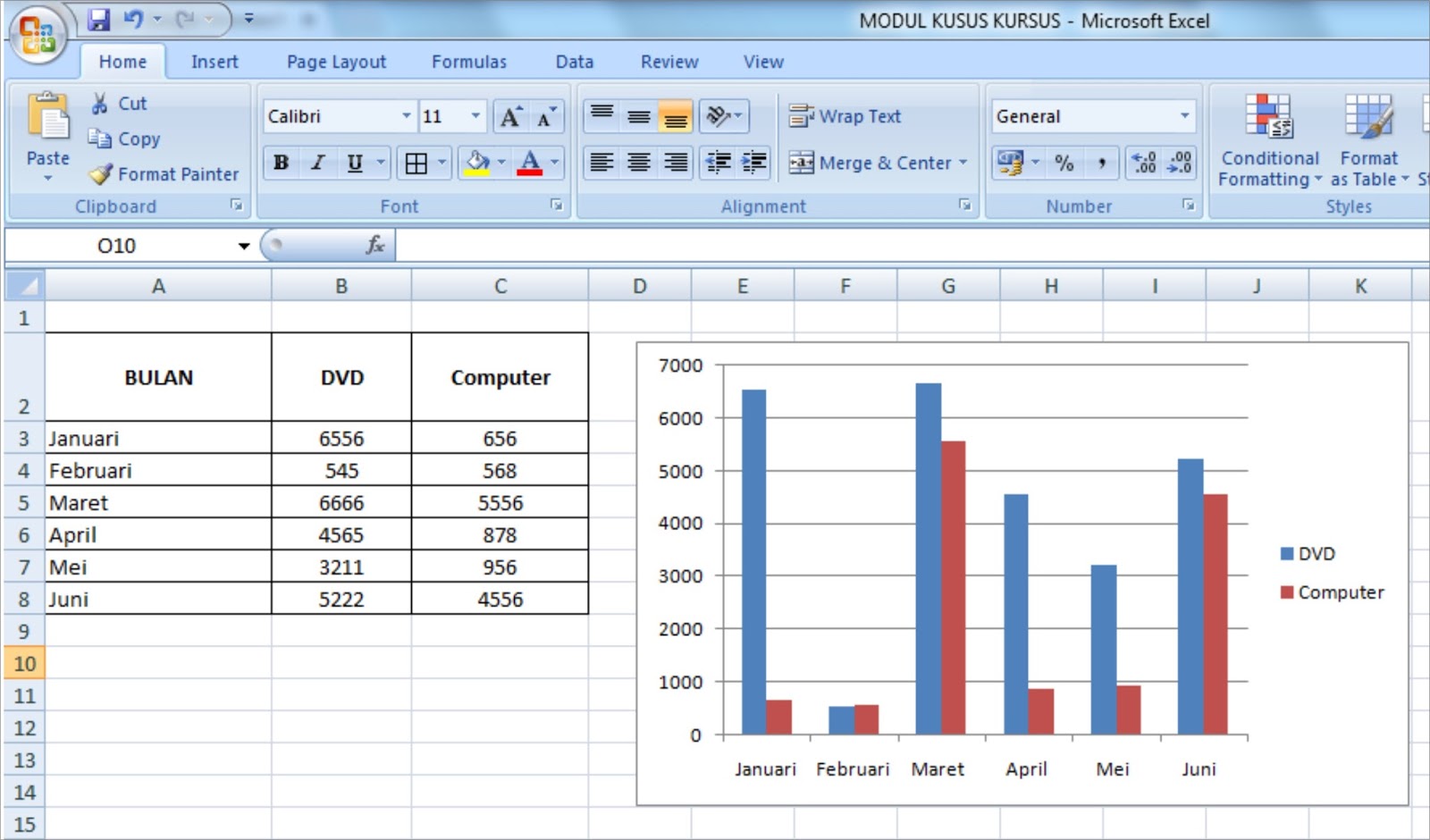Sebuah program yang sangat populer dan sering digunakan dalam berbagai industri adalah Microsoft Excel. Microsoft Excel memberikan kemudahan dan efisiensi dalam melakukan perhitungan, pembuatan tabel, serta membuat grafik yang dapat membantu pengguna dalam memahami data yang diberikan. Namun, tidak semua orang tahu cara membuat grafik di Excel. Oleh karena itu, dalam artikel ini akan dijelaskan cara membuat grafik di Excel dengan mudah menggunakan variasi data.
Gambar 1: 4 Cara Membuat Grafik di Excel dengan Mudah Menggunakan Variasi Data
Berikut adalah langkah-langkah cara membuat grafik di Excel menggunakan variasi data:
- Buka program Microsoft Excel dan masukkan data yang ingin dibuatkan grafik.
- Pilih data yang ingin ditampilkan dalam grafik. Untuk memilih data, klik dan tahan tombol kiri mouse kemudian seret mouse ke bawah atau samping untuk memilih sel data yang diinginkan.
- Pilih tab “Insert” pada toolbar Microsoft Excel. Di dalam tab “Insert” terdapat beberapa menu. Pilih “Charts” untuk membuat grafik.
- Di dalam menu “Charts”, kita dapat memilih jenis grafik yang ingin dibuatkan. Ada berbagai jenis grafik yang dapat digunakan, seperti bar chart, line chart, pie chart, dan masih banyak lagi. Pilih jenis grafik yang paling sesuai untuk data yang akan ditampilkan.
- Grafik sudah berhasil dibuat dan dapat diakses pada lembar kerja yang sama dimana data yang dijadikan acuan untuk membuat grafik berada.
Dengan menggunakan variasi data, kita dapat dengan mudah membuat grafik di Excel tanpa harus khawatir data yang kita gunakan tidak sesuai dengan format grafik yang ingin dibuatkan.
Gambar 2: Cara Membuat Grafik di Excel, Bantu Baca Data dengan Lebih Mudah
Membuat grafik di Excel tidak hanya membantu dalam memvisualisasikan data, tetapi juga membantu dalam memudahkan pemahaman data. Berikut ini akan dijelaskan cara membuat grafik di Excel dengan mudah sehingga dapat membantu pemahaman data.
- Buka program Microsoft Excel dan masukkan data yang ingin dibuatkan grafik.
- Pilih data yang ingin ditampilkan dalam grafik. Untuk memilih data, klik dan tahan tombol kiri mouse kemudian seret mouse ke bawah atau samping untuk memilih sel data yang diinginkan.
- Pilih tab “Insert” pada toolbar Microsoft Excel. Di dalam tab “Insert” terdapat beberapa menu. Pilih “Charts” untuk membuat grafik.
- Di dalam menu “Charts”, kita dapat memilih jenis grafik yang ingin dibuatkan. Ada berbagai jenis grafik yang dapat digunakan, seperti bar chart, line chart, pie chart, dan masih banyak lagi. Pilih jenis grafik yang paling sesuai untuk data yang akan ditampilkan.
- Setelah memilih jenis grafik, Excel akan menampilkan preview grafik yang telah dibuat. Kita dapat menyesuaikan tampilan grafik dengan mengubah warna, label, dan lain sebagainya di bagian “Design” dan “Format” yang bisa diakses pada toolbar Excel.
Dengan menggunakan cara tersebut, pemahaman data menjadi lebih mudah dan lebih efisien.
Gambar 3: Cara Membuat Tabel Grafik Di Excel
Selain membuat grafik, Microsoft Excel juga memungkinkan untuk membuat tabel grafik. Tabel Grafik dapat mempermudah pemahaman data seperti proses analisis dan perbandingan data. Berikut ini akan dijelaskan cara membuat tabel grafik di Excel.
- Buka program Microsoft Excel dan masukkan data yang ingin dibuatkan tabel grafik.
- Pilih data yang ingin ditampilkan dalam tabel grafik.
- Pilih tab “Insert” pada toolbar Excel. Di dalam tab “Insert” terdapat beberapa menu, pilih “Table”.
- Excel akan otomatis mengenali sel data yang telah dipilih dan mengisi tabel secara otomatis.
- Setelah tabel berhasil dibuat, pilih tabel tersebut dan klik tab “Design” pada toolbar Excel. Di dalam tab “Design”, kita dapat memilih jenis tabel grafik yang diinginkan.
- Jenis tabel grafik yang tersedia di Excel tergantung pada desain tabel yang dipilih.
Sekarang kita telah berhasil membuat tabel grafik di Excel. Tabel grafik sangat membantu dalam memudahkan pemahaman data.
Gambar 4: Cara Membuat Tabel Struktur Organisasi Di Microsoft Excel
Microsoft Excel juga memungkinkan pengguna untuk membuat tabel struktur organisasi dengan mudah. Berikut ini akan dijelaskan cara membuat tabel struktur organisasi di Microsoft Excel.
- Buka program Microsoft Excel dan buatlah lembar kerja baru.
- Pilih tab “Insert” pada toolbar dan klik “SmartArt”.
- Di dalam “SmartArt”, kita dapat memilih kategori struktur organisasi. Kita dapat memilih struktur organisasi dengan hierarki, lingkaran , dan masih banyak lagi.
- Pilih jenis struktur organisasi yang paling sesuai dengan kebutuhan.
- Masukkan data ke dalam struktur organisasi tersebut. Untuk memasukkan data, klik pada kotak SmartArt yang merupakan tampilan organisasi, kemudian masukkan data pada menu yang muncul.
- Jika sudah selesai, Save As lembar kerja tersebut dengan format yang diinginkan. Tabel struktur organisasi dapat dipindahkan ke dalam dokumen Microsoft Word atau PowerPoint untuk keperluan presentasi.
Dengan menggunakan cara tersebut, tabel struktur organisasi dapat dibuat dengan mudah dan cepat sehingga sangat membantu untuk membuat diagram organisasi bagi pengguna yang membutuhkannya.
FAQ
1. Apakah Excel hanya bisa digunakan untuk membuat grafik dan tabel grafik?
Tidak. Excel memiliki berbagai fitur yang dapat digunakan seperti pembuatan laporan, memudahkan perhitungan, dan lain sebagainya. Grafik dan tabel grafik hanyalah salah satu dari banyak kegunaan Excel.
2. Apakah Excel sulit digunakan untuk pemula?
Tidak. Excel sangat mudah digunakan dengan tampilan yang user-friendly. Selain itu, Microsoft Excel menyediakan banyak video tutorial yang dapat membantu untuk mempelajari lebih dalam cara penggunaannya.
Video Tutorial Excel
Berikut ini adalah contoh video tutorial cara membuat grafik di Excel:
Dalam video tutorial ini, dijelaskan secara detail cara membuat grafik di Excel dengan mudah menggunakan variasi data. Semoga video tutorial ini dapat membantu memudahkan pengguna dalam membuat grafik di Excel.
Dari artikel ini, sudah diketahui bagaimana cara membuat grafik di Excel menggunakan variasi data dan memudahkan pemahaman data. Tidak hanya membuat grafik, Excel juga memungkinkan untuk membuat tabel grafik dan tabel struktur organisasi. Dengan kemudahan dan efisiensi yang ditawarkan oleh Microsoft Excel, kita dapat melakukan perhitungan, analisis data, dan presentasi data dengan lebih profesional. Semoga artikel ini bermanfaat bagi pengguna Excel.