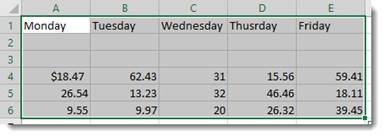Excel merupakan salah satu aplikasi yang paling sering digunakan dalam pengelolaan data di berbagai bidang. Namun, terkadang, hasil dari data yang diinputkan di Excel hanya dalam bentuk tabel yang kurang mudah dipahami dan tidak informatif. Oleh karena itu, diperlukan kemampuan untuk membuat grafik dan diagram di Excel agar lebih mudah dalam membaca dan mempresentasikan data. Berikut adalah beberapa cara membuat grafik dan diagram di Excel yang mudah dipahami.
Membuat Grafik di Excel
Membuat grafik di Excel dapat dilakukan dengan mudah, berikut adalah tahapan-tahapannya:
- Pertama, buka aplikasi Excel dan buatlah tabel data yang akan dibuatkan grafiknya. Data tersebut bisa dirangkum dalam tabel yang mudah dipahami.
- Setelah itu, pilih jenis grafik yang akan dibuat. Excel menyediakan berbagai jenis grafik yang bisa kita pilih sesuai dengan kebutuhan. Grafik Batang, Grafik Garis, dan Grafik Pie adalah jenis grafik yang paling umum digunakan dan bisa diakses melalui menu Insert – Charts.
- Setelah memilih jenis grafik, selanjutnya kita memilih data yang akan ditampilkan dalam grafik. Bisa menggunakan drag and drop atau dengan menuliskannya secara manual dengan menentukan range area data untuk masing-masing axis x dan y.
- Kemudian, kita bisa menambahkan judul atau keterangan pada grafik untuk memudahkan dalam memahami data yang ditampilkan. Caranya, masuk ke Chart Tools, kemudian pilih Chart Title atau Axis Title.
- Setelah itu, grafik sudah bisa disimpan dan dipresentasikan dalam bentuk yang lebih informatif.
Grafik Batang di Excel
Grafik Batang adalah jenis grafik yang paling sering digunakan untuk memvisualisasikan data dan mudah dipahami. Berikut cara membuat Grafik Batang di Excel:
- Buat tabel data pada Excel dan pastikan data tersebut sudah diurutkan berdasarkan data yang akan dijadikan sebagai sumbu x. Misalnya, data akan diurutkan berdasarkan kategori produk atau jenis layanan.
- Setelah itu, pilih jenis grafik Batang yang akan digunakan untuk memvisualisasikan data. Pilih grafik batang vertikal atau horizontal sesuai dengan kebutuhan.
- Pilih area sel yang akan digunakan untuk data pada grafik. Pilih area sel yang mencakup semua kolom data.
- Setelah itu, tinggal diberikan judul atau keterangan pada grafik agar lebih mudah dipahami pembaca.
Grafik Garis di Excel
Grafik Garis biasanya digunakan untuk menunjukkan hubungan atau perubahan data secara terus-menerus dalam periode waktu tertentu. Berikut cara membuat Grafik Garis di Excel:
- Buat tabel data pada Excel dan pastikan data tersebut sudah diurutkan berdasarkan waktu atau periode tertentu. Misalnya, data akan diurutkan berdasarkan waktu pengukuran atau bulan pengamatan.
- Setelah itu, pilih jenis grafik Garis yang akan digunakan untuk memvisualisasikan data.
- Pilih area sel yang akan digunakan untuk data pada grafik. Pilih area sel yang mencakup semua kolom data.
- Setelah itu, tinggal diberikan judul atau keterangan pada grafik agar lebih mudah dipahami pembaca.
Grafik Pie di Excel
Grafik Pie atau yang juga dikenal sebagai grafik lingkaran digunakan untuk memvisualisasikan proporsi data. Berikut cara membuat Grafik Pie di Excel:
- Buat tabel data pada Excel dan pastikan data tersebut sudah terurut. Grafik ini hanya bisa membuat grafik proporsional, maka harus ada data yang menyatakan proporsi dari keseluruhan data.
- Setelah itu, pilih jenis grafik Pie yang akan digunakan untuk memvisualisasikan data.
- Pilih area sel yang akan digunakan untuk data pada grafik. Pilih area sel yang mencakup semua kolom data.
- Setelah itu, tinggal diberikan judul atau keterangan pada grafik agar lebih mudah dipahami pembaca.
Membuat Diagram di Excel
Diagram juga bisa dibuat di Excel dan digunakan untuk memvisualisasikan hubungan antara beberapa variabel. Berikut cara membuat Diagram di Excel:
- Buat tabel data pada Excel dan pastikan data tersebut memiliki variable yang saling berkaitan. Pilihlah jenis diagram yang sesuai dengan variabel yang akan dihubungkan.
- Pilih jenis diagram yang akan digunakan untuk memvisualisasikan hubungan antara variabel tersebut. Excel menyediakan berbagai jenis diagram seperti diagram Venn, diagram Paretto dan diagram Pareto Plot, dan diagram Scatter Plot.
- Setelah itu, pilih area sel yang akan digunakan untuk data pada diagram. Pilih area sel yang mencakup semua kolom data.
- Setelah itu, tinggal diberikan judul atau keterangan pada diagram agar lebih mudah dipahami pembaca.
FAQ
Apakah semua jenis grafik dapat digunakan untuk semua data pada Excel?
Tidak, setiap jenis grafik memiliki keunggulan dan kelemahan dalam memvisualisasikan data. Maka sebaiknya dipilih grafik yang sesuai dengan jenis data yang akan ditampilkan.
Apakah Excel bisa membuat grafik customize agar lebih kreatif?
Ya, Excel menyediakan tools untuk memodifikasi dan menyesuaikan tampilan grafik sehingga lebih kreatif. Seperti: Menyesuaikan warna grafik, Menambahkan animasi, juga Menambahkan Axis Kedua pada Grafik.
Video Tutorial Membuat Grafik di Excel
Berikut adalah video tutorial yang bisa membantu dalam membuat grafik di Excel: