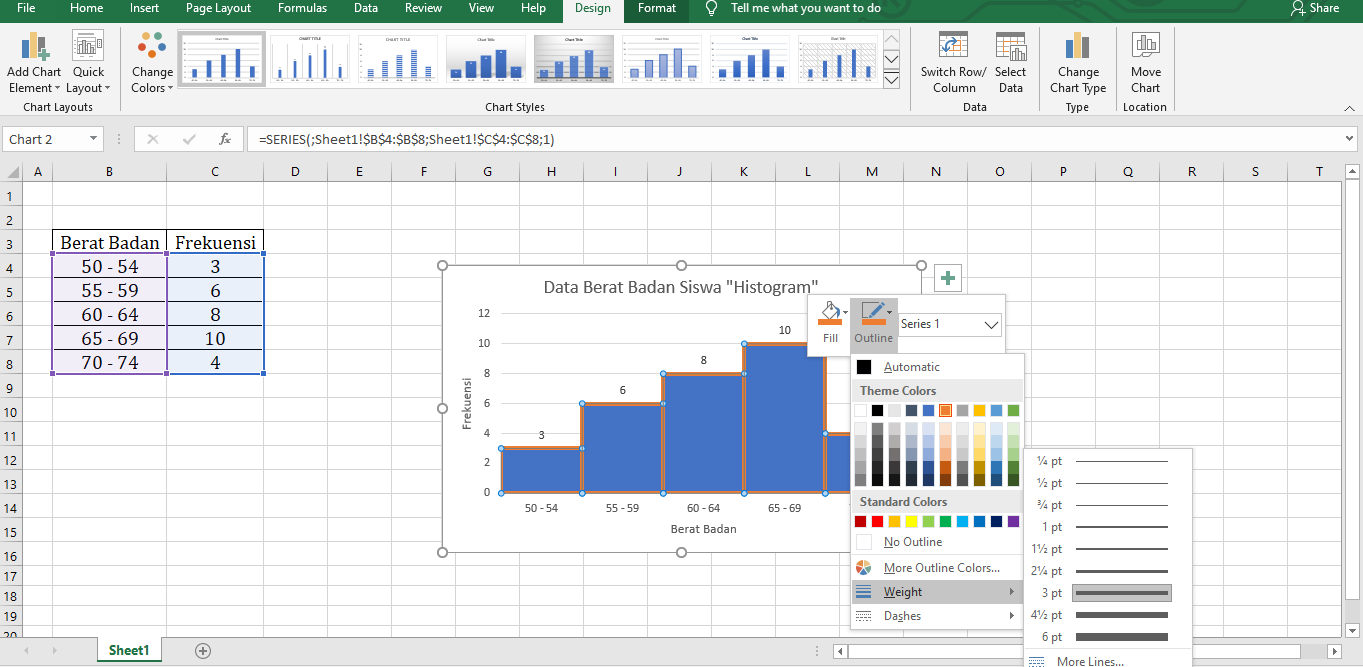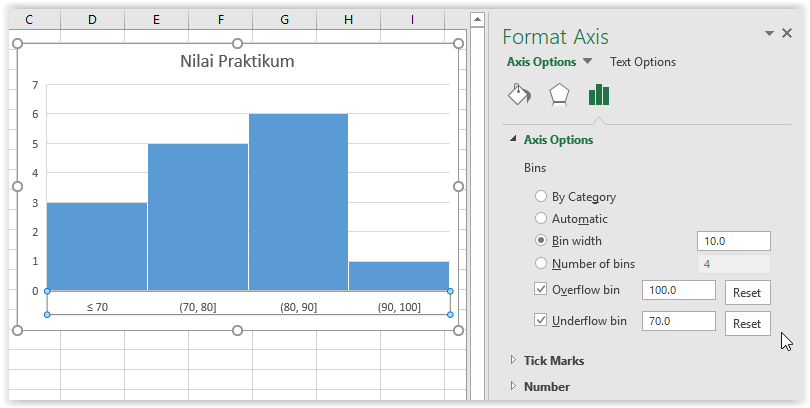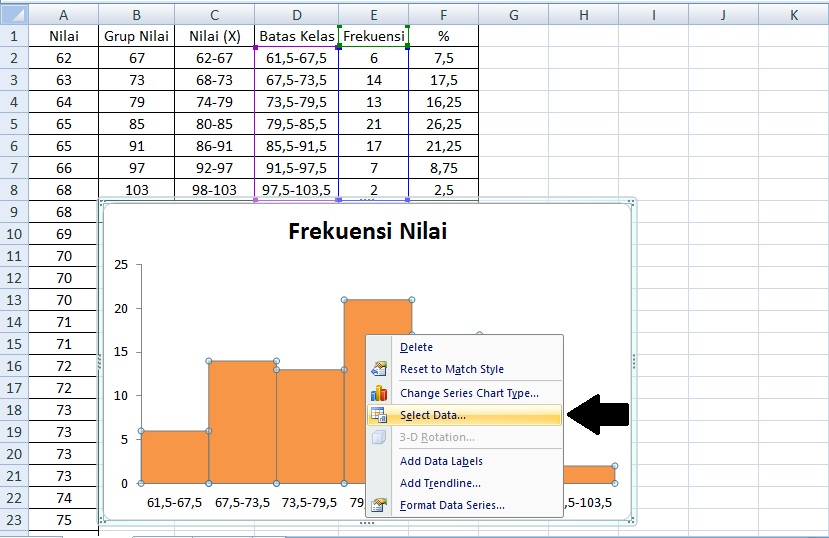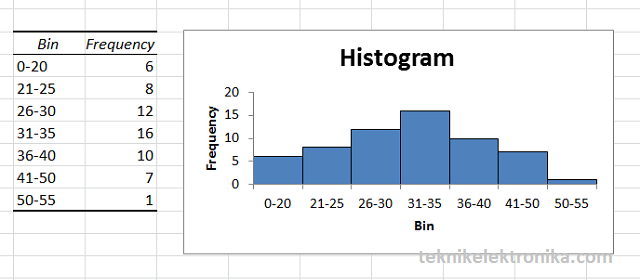Halo semua, kali ini kita akan membahas tentang cara membuat grafik histogram di Excel. Bagi kamu yang sering bekerja dengan data, tentunya sudah tidak asing lagi dengan tampilan grafik histogram. Grafik histogram merupakan grafik yang menampilkan distribusi frekuensi suatu data. Dalam tutorial ini, kita akan membahas langkah-langkah cara membuat grafik histogram di Excel. Yuk simak bersama-sama!
Gambar 1: Cara Membuat Grafik Histogram di Excel
Langkah pertama adalah memasukkan data yang akan kita gunakan pada grafik histogram. Data yang kita gunakan bisa berupa angka atau teks. Setelah itu, kita bisa membuat tabel pada lembar kerja Excel. Pada tabel tersebut, kita akan membuat histogram dengan memplotting data ke dalam grafik.
Langkah kedua adalah memilih bagian data yang ingin kita gunakan pada grafik histogram. Setelah itu, kita bisa masuk ke bagian Insert pada lembar kerja Excel. Di bagian Insert tersebut, kita akan menemukan menu grafik histogram yang tersedia. Kita bisa memilih salah satu menu tersebut dan mengikuti petunjuk yang diberikan.
Gambar histogram yang dihasilkan pada Excel tidak terlalu menarik, sehingga kita bisa melakukan penyuntingan atau modifikasi pada grafik tersebut. Kita bisa mengubah tampilan warna dan jenis grafik histogram yang kita buat. Kita juga bisa mengubah batas dan interval data pada grafik histogram tersebut.
Gambar 2: Contoh Grafik Histogram pada Excel
Contoh di atas menunjukkan grafik histogram pada Excel yang menampilkan distribusi frekuensi suatu data. Pada grafik tersebut terdapat dua variabel yaitu harga (dalam juta rupiah) dan banyaknya unit. Pada sumbu x terdapat interval harga dan pada sumbu y terdapat jumlah unit yang terjual.
Gambar 3: Cara Menggabungkan Grafik Histogram dan Polygon di Excel
Jika kita memerlukan grafik yang lebih kompleks, kita bisa menggabungkan grafik histogram dan polygon pada Excel. Pada gambar di atas, kita bisa melihat bagaimana cara menggabungkan kedua jenis grafik tersebut pada Excel. Cara ini dapat membantu kita dalam memvisualisasikan data dan membuat analisis yang lebih kuat.
Gambar 4: Langkah-langkah Membuat Histogram di Excel
Bagi kamu yang masih bingung tentang cara membuat histogram di Excel, kamu bisa mengikuti langkah-langkah pada gambar di atas. Langkah-langkah tersebut akan memandu kamu dalam membuat grafik histogram yang sesuai dengan kebutuhan kamu.
Gambar 5: Tutorial Cara Membuat Grafik Histogram dengan Excel
FAQ: Pertanyaan dan Jawaban
Pertanyaan 1: Apa fungsi grafik histogram dalam analisis data?
Jawaban: Grafik histogram merupakan salah satu grafik yang berguna untuk memvisualisasikan distribusi frekuensi dari suatu data. Dengan menggunakan grafik histogram, kita bisa melihat pola-pola dalam data seperti skewness, modus, range dan sebagainya. Grafik histogram juga dapat membantu kita dalam menjelaskan data yang kompleks menjadi lebih mudah dipahami oleh orang lain.
Pertanyaan 2: Bagaimana cara menambahkan grafik histogram ke dalam sebuah presentasi?
Jawaban: Kita dapat menambahkan grafik histogram ke dalam presentasi dengan cara menyisipkannya sebagai Slide Objek. Langkah-langkahnya adalah sebagai berikut:
- Pilih slide yang ingin ditambahkan grafik histogram
- Klik pada menu Insert dan pilih Chart
- Pilih type chart yang diinginkan dan klik tombol OK
- Pilih data range yang akan digunakan sebagai sumber data grafik
- Klik tombol OK untuk menutup dialog box
- Klik chart yang telah kita buat dan tekan Ctrl-C
- Klik pada slide yang ingin kita sisipkan grafik histogramnya
- Tekan Ctrl-V untuk meletakkan grafik histogram pada slide
- Atur ukuran, letak dan properti grafik sesuai dengan kebutuhan kamu
Video Tutorial: Cara Membuat Grafik Histogram di Excel
Berikut adalah video tutorial singkat yang dapat membantu kamu dalam membuat grafik histogram di Excel:
Demikianlah artikel tentang cara membuat grafik histogram di Excel. Semoga artikel ini bermanfaat bagi kamu yang sering berkecimpung dalam dunia analisis data. Selamat mencoba!